Restoring Files into Case CATalyst
The Restore feature takes your files that have been backed up in Case CATalyst, and places them into your CATalyst user. Although the Backup feature "zips" your files, you cannot use Restore to "unzip" other zipped files. If you attempt to unzip non-Case CATalyst .zip file, the following error message displays : "Archive was not created by Case CATalyst. Use the original compressing software to extract its contents."
Note: If you are restoring files from external media (USB flash drive, external hard drive, etc.) connect the media to your computer before using Restore. In the following example we are restoring a backup of the System Files case from a USB flash drive.
- From Manage Jobs, click on Tools, Restore (Ctrl-r).
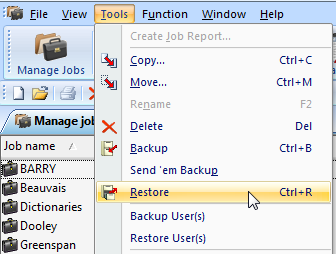
- The Open box appears. On the left side, left click the location where the backup is located. Then on the right side, choose the backup file and click Open.
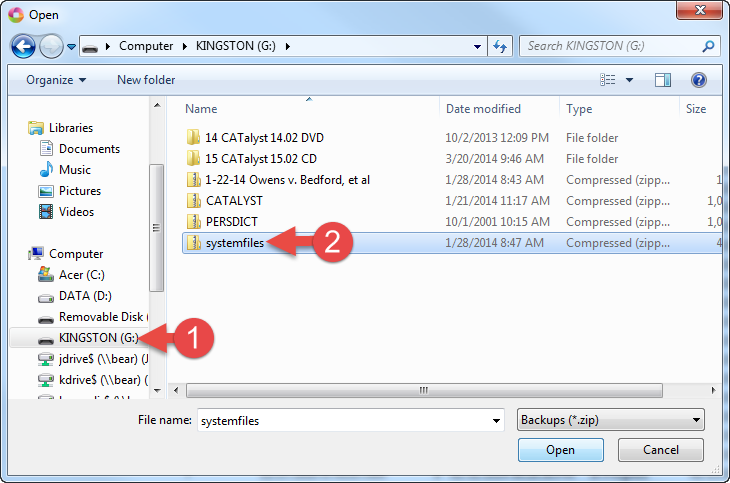
- Now the Restore box appears. Make sure in the upper right corner that "Restore Jobs To" says C:\Cat4\usr\(username) and the "Keep Case Structure" box is checked. Then left click on OK.
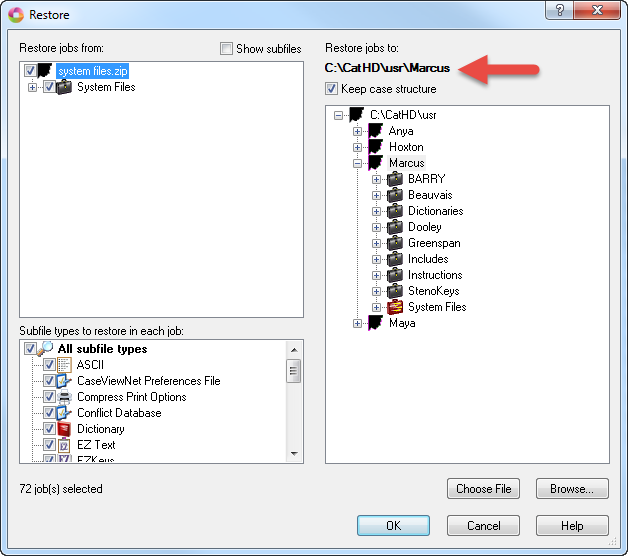
During the restore, a box may pop up saying Confirm File Replace. This means there is already a file with the same name in CATalyst as the one being restored.
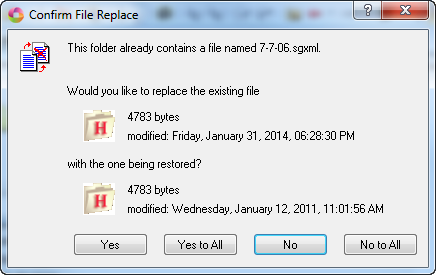
If you want to replace the file click Yes.
If you want to replace all the duplicate files click Yes To All.
To not replace the file click No.
To not replace any duplicate files, click No to All.