Depending on your web browser there are different methods to download CATalyst. We will cover the three most common web browsers, Google Chrome, Microsoft Edge, and Mozilla Firefox.
Sometimes we are asked where to download the Student version of CATalyst or the Edit version. Your access to what features are available in CATalyst are determined by your Product Key Code (PKC). Each version of CATalyst is compatible with your Product Key Code (PKC). It is your PKC (Full, Edit, and Student) that determine what features are available in CATalyst.
NOTE: The difference between with IVT and without IVT is with IVT includes the Integrated Video Training videos that show basic features of CATalyst for new users as well as some other commonly used features. Downloading CATalyst with IVT is a larger download so there will be an increased download time.
Click the following link to access the Stenograph Downloads page. If the download doesn't start, right-click on the link and chose Save Link As.
-
Now click on the version of CATalyst that you would like to download.
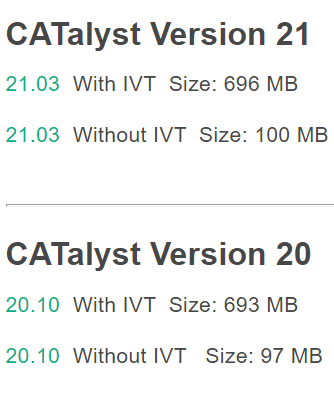
NOTE: If you do not know which version to download, open CATalyst on another computer and go to Help, About Case CATalyst (Alt-h, a).
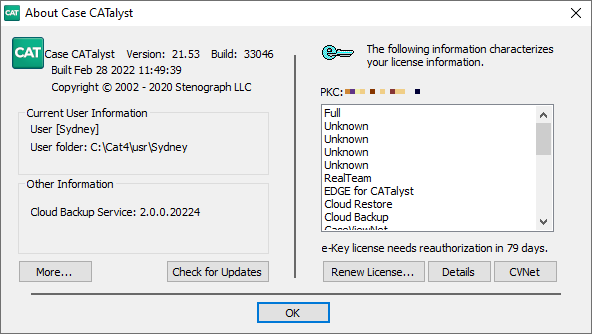
On the top, left side, you will see Version: xx.xx Build: xxxxx. This is the version of CATalyst currently installed on your computer. Chose that version to download onto your new computer.
Google Chrome
If left clicking on the download does not work, right click on the download, and chose Save link as... A Save As dialog box will appear. Click Save to being downloading CATalyst.
Chrome will begin the download and display an Insecure download blocked message. Click Keep to continue the download.
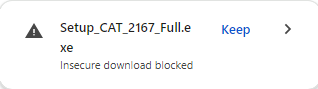
Once the download is finished, click Setup to begin the installation.
Microsoft Edge
-
A box will appear at the upper right corner of your screen showing the download progress.
You may receive a security warning from Microsoft Edge saying the setup can’t be downloaded securely.

Click the three dots next to the error and click Keep.
Another security warning will appear saying the “file can’t be downloaded securely”. Click Keep Anyway.
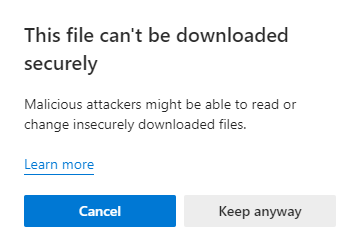
-
Edge will then begin downloading the setup. When the setup has finished downloading, click on Open File to begin the installation.
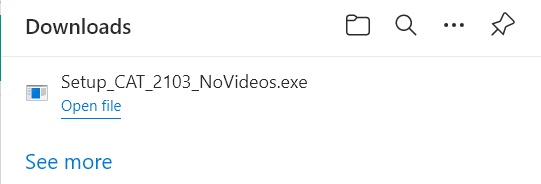
Note: You may get a message asking if you want to allow the setup to make changes to your computer. Click Yes.
Mozilla Firefox
-
A message may appear in the upper right corner saying File not downloaded: Potential security risk.
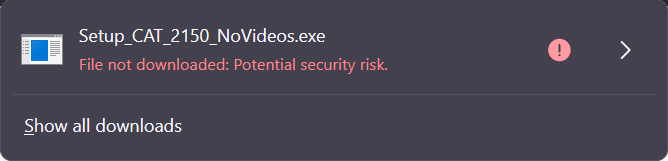
-
Click the arrow on the right side and select Allow Download to download the file.
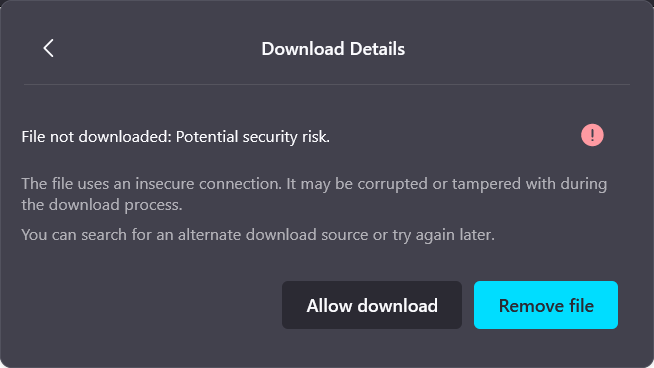
-
Click on Tools, Downloads (Ctrl-j) to open the Downloads box.
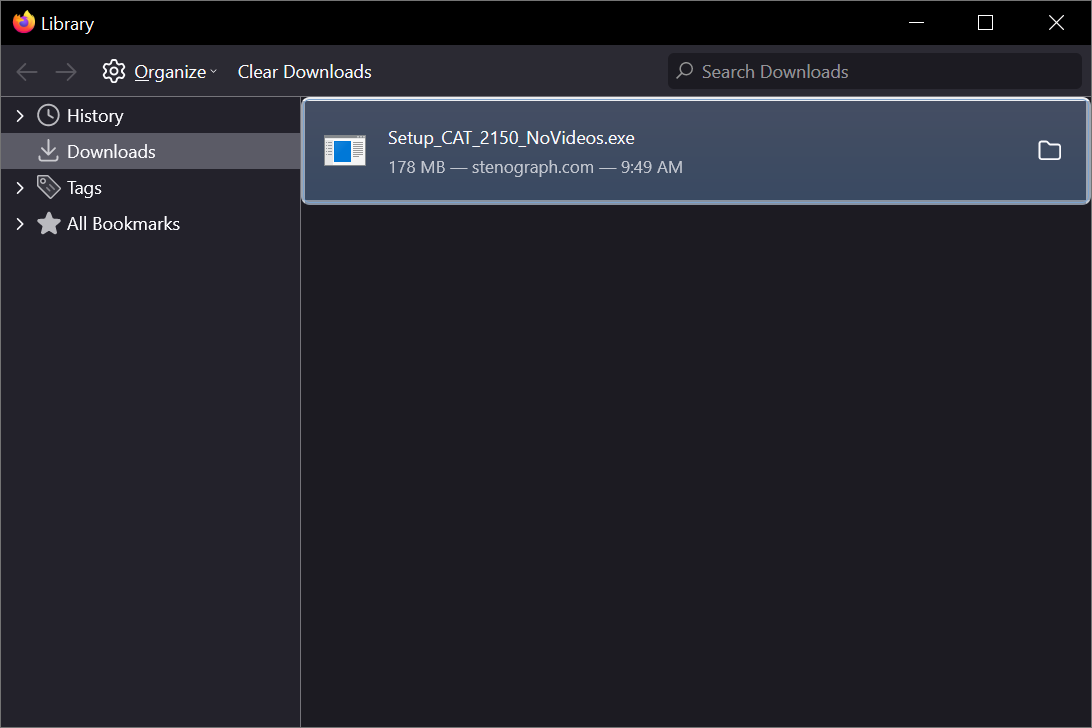
-
Once the download is finished, in the Downloads box, double click on Setup to begin the installation.
Note: You may get a message asking if you want to allow the setup to make changes to your computer. Click Yes.