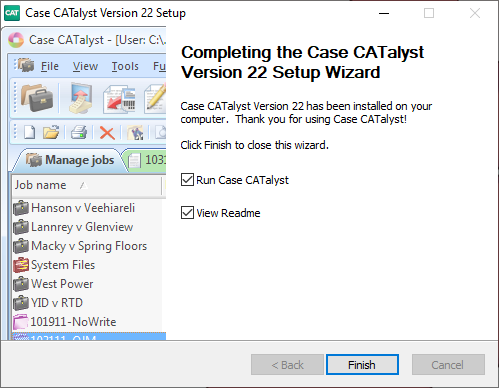Installing CATalyst on Your Computer
Installing CATalyst is a quick and straight forward process.
Navigate to where you downloaded the "Setup_CAT.." file (usually the Downloads folder or Desktop) and double click on it.
-
The Welcome to the Case CATalyst Version X Setup Wizard appears. Click Next.
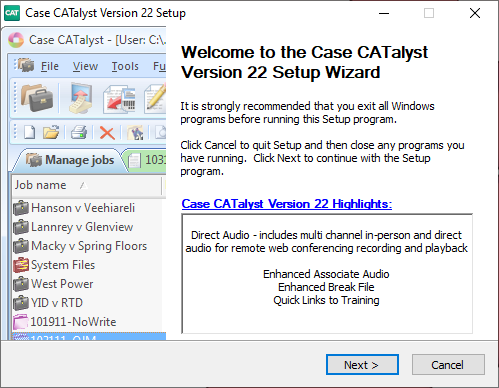
-
At the License Agreement screen, choose I accept the terms of the License Agreement and click Next.
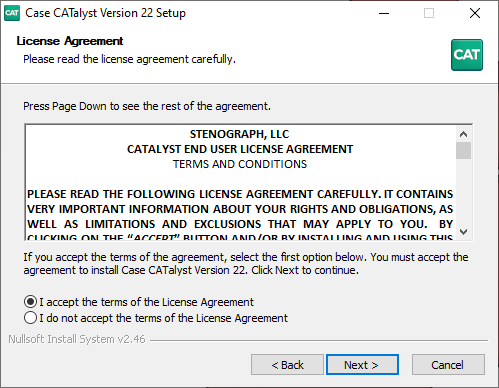
-
At the Data Privacy screen, click Next.
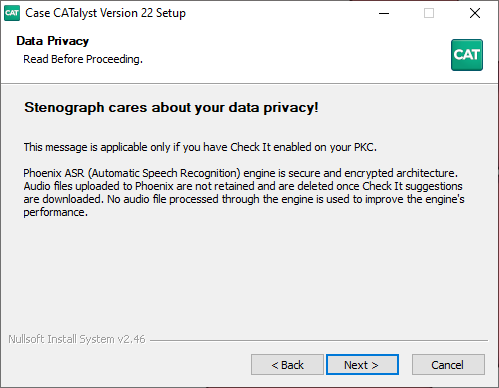
-
At the Case CATalyst Security screen, type in your Product Key Code (PKC) and click Next. If you do not have your PKC, click Next and you will be asked for your PKC the first time you open CATalyst.
TIP: If you're installing CATalyst on a new computer, you can get your PKC by opening CATalyst on your old computer and going to Help, About Case CATalyst (Alt-h, a). In the About Case CATalyst dialog box, on the right side, is your PKC.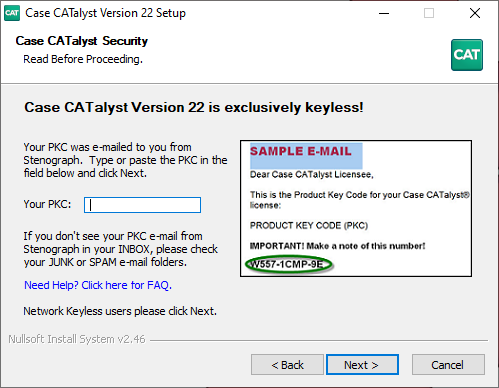
-
At the Choose Components screen choose Typical and click Next. If you are installing CATalyst to a different directory, such as a network drive, choose Custom.
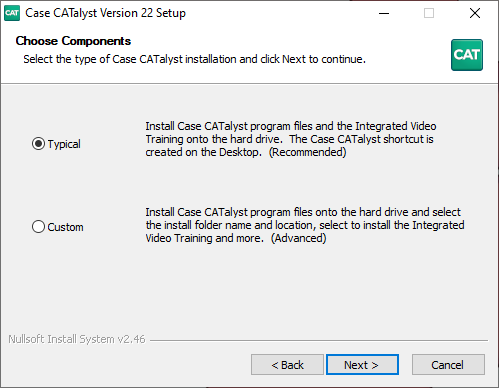
-
At the User Information screen type in a user name (usually your name) and click Next.
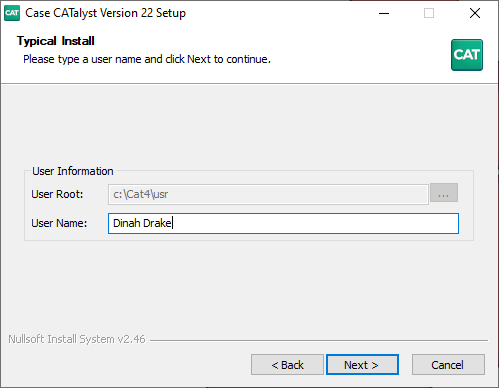
-
At the Remote Platform Recording - Virtual Cables screen, select I want to install Stenograph Virtual Cables and click Next.
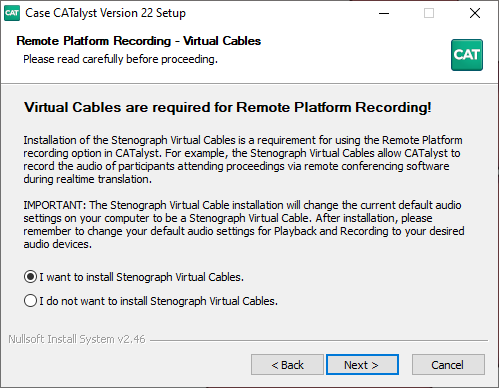
-
Confirm the installation settings and click Install. Setup will now begin installing CATalyst on your computer.
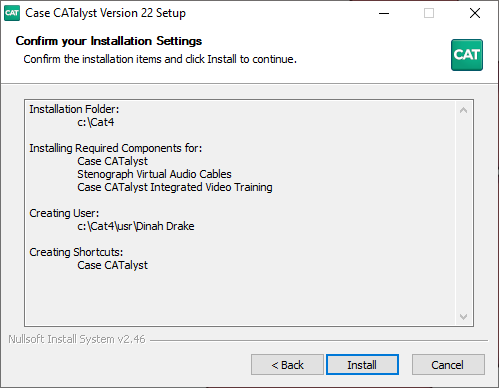
-
Once setup has finishing installing CATalyst click Finish.