The Recently Saved Files dialog box is an easy-to-read dialog box that lists all your recently saved files (transcript, caption file or dictionary) and shows the full path location of the file whether it is stored on the hard drive or an external drive. If there is a scenario where you go to find a file and you can't seem to locate it, you can go to the Recently Saved Files dialog box and see the last 10 files that you saved.
To access the Recently Saved Files dialog box either click the Recently Saved Files icon on the toolbar ![]() or click File, Recently Saved Files (Alt+f, y). The dialog box opens displaying four columns and may display different colored backgrounds depending on the status of the file.
or click File, Recently Saved Files (Alt+f, y). The dialog box opens displaying four columns and may display different colored backgrounds depending on the status of the file.
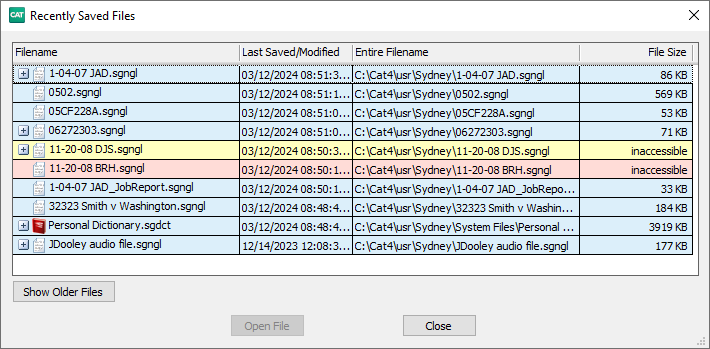
Column Descriptions
Filename - Displays the file name along with the extension. Saved file extensions are text (.sgngl), caption file (.sgcap) and dictionary (.sgdct). The most recently saved/modified file is listed first. If a plus icon (+) displays before the filename, it means there are additional versions of the file available. Click the + to display the available versions. For example, if you use the Auto Recover feature and have the Keep Auto Recover Files in Archive option selected, up to four versions of the file could be available in the AutoArchive case.
You can double-click a file to open it. If you open a file in the AutoArchive case, the Recover dialog will display.
Last Saved/Modified - Displays the last date and time the file was saved or modified.
Entire Filename - Displays the entire path of the file location. This is useful to help find a missing file.
File Size - Displays the size of the file. If a file no longer exists, "inaccessible" displays in the File Size column.
Background Colors
Blue - Indicates the original file exists. Double click a file to open it in either Edit or Manage Dictionary. A plus icon (+) indicates there are additional files in the AutoArchive case. Click the plus icon (+) to see the archived files. Double-click an archived file to open it in the AutoArchive case. To recover the file from the AutoArchive case, follow the prompts.
Red - indicates the file no longer exists or CATalyst cannot locate it. This could happen if you saved the file to an external drive and that drive is not attached or you moved or deleted the file after it was saved. You cannot access the file. Check the Windows Recycle Bin in case the file was deleted.
Yellow - Indicates the original file no longer exists, but archives of the file exist. You can click the plus icon (+) to see the archived files. Double click an archived file to open it in the AutoArchive case. To recover the file from the AutoArchive case, follow the prompts.
White - Indicates a file is located in the AutoArchive case. Double click an archived file to open it in the AutoArchive case. To recover the file from the AutoArchive case, follow the prompts.