Direct Audio (Multi-Channel Audio)
Direct Audio is a feature in CATalyst version 22 and above that allows reporters to record multi-channel audio, audio from a web conferencing platform like Zoom or Microsoft Teams, or both. Users can use an audio mixer (a device that connects multiple microphones together) to record a job and isolate specific microphones (channels) during playback while editing. When recording audio from web conferencing apps, CATalyst uses the Stenograph Virtual Audio Cables to act as a "bridge" between the audio coming in from the app, and the recording in CATalyst.
Direct Audio is an optional feature. If you prefer to not use Direct Audio, you can still use AudioSync (now called Single Channel) by selecting Single Channel in the Translate dialog box. All features of Single Channel audio are still available.
NOTE: Direct Audio files will only play for users on CATalyst version 22 or higher. This includes RealTeam and sending audio files to other users. If a user is not on CATalyst version 22, you will need to use Single Channel audio.
Setting up Direct Audio for realtime
-
To use Direct Audio in realtime, click on Translate (Ctrl-t) and on the right side, click the drop down menu next to Record Audio and select Direct Audio.
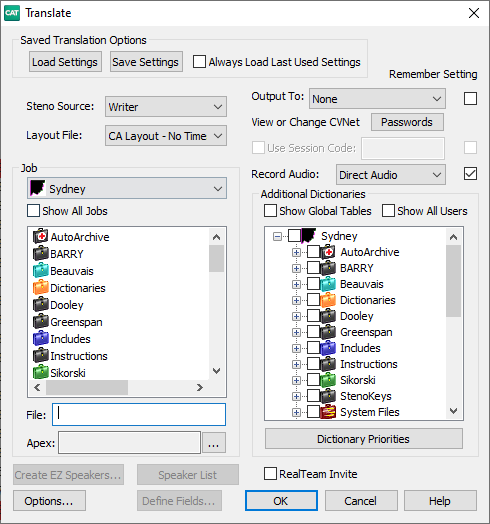
-
When using Direct Audio, there are three possible scenarios that can arise, In-Person, Remote, and Hybrid. You'll need to ask yourself what Direct Audio option would be best for the job. When you've determined which options works best, click Options in the lower left corner of the Translate Dialog box and then click the Direct Audio tab at the top.
You may need to change your Direct Audio options depending on what type of job you are doing that day. One day may be Fully In-Person, the next, you're Fully Remote. You will need to set those options before you start realtime. If you do not, the audio will not record properly. To correct your options after starting realtime, close out of the current job, make the necessary changes, and then start a new realtime job.
Not sure which one to use for your job? Let our Direct Audio Decision Tree help you.Fully In-Person
Use Fully In-Person if all parties, including yourself, are in the same room and no one is using a web-conferencing platform.
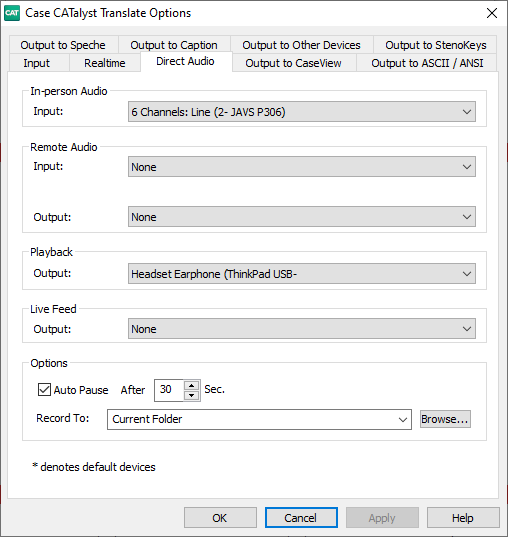
In-person Audio, Input: Select the device you will use to record the room audio. For example, if you are using a microphone connected to your computer, you would select that microphone. If you are using a mixer with a series of microphones, you would select the mixer.
Remote Audio: Select None for both Input and Output.
Playback, Output: Select the device where you want to hear audio played back when you select Play Audio in CATalyst. This is audio that has been recorded during the proceedings.
-
Live Feed: If you would like to monitor the room audio through headphones, or if you would like the audio to be output to an external, separate recording device (e.g., a digital recorder, a Stenograph writer) select the device. If you do not need to monitor the room audio through headphones or create a second recording, select None.
NOTE: Do not select a speaker to play this audio aloud as you would likely experience an echo or other feedback.
-
Options:
Auto Pause: Select or de-select this option. When selected, this feature automatically pauses audio recording when a certain amount of time passes (measured in seconds, typically set between 15-30 seconds) without you writing on the steno keyboard. When you begin writing again, recording resumes.
Record to: Select the location for recorded files. It is recommend to leave the setting at Current Folder so the audio is saved to the same folder as the steno, text, and other subfiles.
Browse: Select an alternate drive/path to store recorded audio only. (This option dates back to a time when hard drives had more limited space and reporters used to select to record their very large audio files to large capacity external drives. It is unlikely that most reporters will select this option.)
Fully Remote
Use Fully Remote if everyone, including yourself, are participating via a web-conferencing platform such as Zoom, Microsoft Teams, etc.
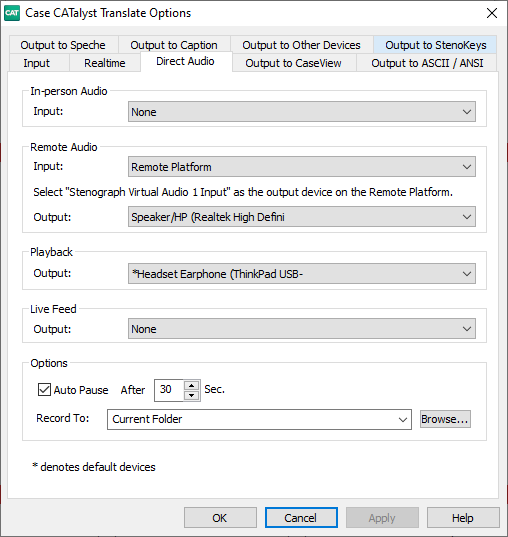
In-person Audio, Input: Select None.
-
Remote Audio, Input: Select Remote Platform.
NOTE: On the remote platform (Zoom, Microsoft Teams, etc.) you must select Stenograph Virtual Audio 1 Input as the output (speakers) device.
Output: Select the device where you want to hear the audio from the remote platform (e.g., speakers or headphones). This is “live” audio.
-
Playback: Select the device where you want to hear audio played back when you select Play Audio in CATalyst. This is audio that has been recorded during the proceedings.
NOTE: This can be the same device as you selected for Remote Audio Output, or you can select a different device. For example, some reporters may want to hear the live proceedings through speakers but hear audio playback through headphones.
Live Feed: If you would like to monitor the room audio through headphones, or if you would like the live audio to be output to an external, separate recording device (e.g., a digital recorder, a Stenograph writer) select the device. If you do not need to monitor the room audio through headphones or create a second recording, select None.
-
Options:
Auto Pause: Select or de-select this option. When selected, this feature automatically pauses audio recording when a certain amount of time passes (measured in seconds, typically set between 15-30 seconds) without you writing on the steno keyboard. When you begin writing again, recording resumes.
Record to: Select the location for recorded files. It is recommend to leave the setting at Current Folder so the audio is saved to the same folder as the steno, text, and other subfiles.
Browse: select an alternate drive/path to store recorded audio only. (This option dates back to a time when hard drives had more limited space and reporters used to select to record their very large audio files to large capacity external drives. It is unlikely that most reporters will select this option.)
Hybrid
Use Hybrid if the some of the participants are in person and others are using a web conferencing platform.
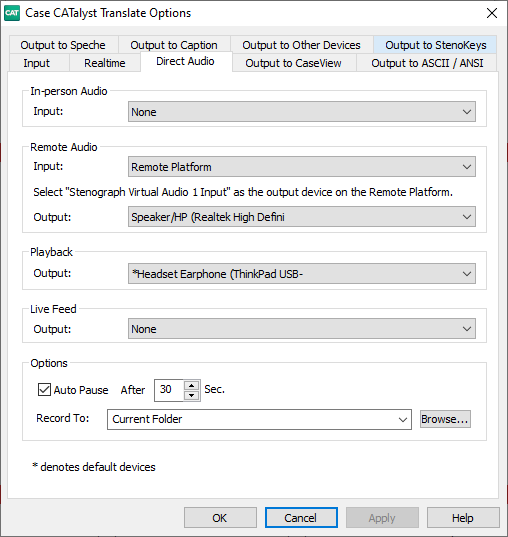
In-person Audio, Input: select None.
-
Remote Audio, Input: select Remote Platform.
NOTE: On the remote platform (Zoom, Microsoft Teams, etc.) you must select Stenograph Virtual Audio 1 Input as the output device.
Remote Audio, Output: select the device where you want to hear the audio from the remote platform (e.g., speakers or headphones). This is “live” audio.
-
Playback: select the device where you want to hear audio played back when you select Play Audio in CATalyst. This is audio that has been recorded during the proceedings.
NOTE: This can be the same device as you selected for Remote Audio Output, or you can select a different device. For example, some reporters may want to hear the live proceedings through speakers but hear audio playback through headphones.
Live Feed: if you would like to monitor the room audio through headphones, or if you would like the live audio to be output to an external, separate recording device (e.g., a digital recorder, a Stenograph writer), select the device. If you do not need to monitor the room audio through headphones or create a second recording, select None.
-
Options:
Auto Pause: Select or de-select this option. When selected, this feature automatically pauses audio recording when a certain amount of time passes (measured in seconds, typically set between 15-30 seconds) without you writing on the steno keyboard. When you begin writing again, recording resumes.
Record to: Select the location for recorded files. It is recommend to leave the setting at Current Folder so the audio is saved to the same folder as the steno, text, and other subfiles.
Browse: Select an alternate drive/path to store recorded audio only. (This option dates back to a time when hard drives had more limited space and reporters used to select to record their very large audio files to large capacity external drives. It is unlikely that most reporters will select this option.)
Click Apply then OK to accept the changes. Then start realtime as normal. To view the Direct Audio Record pane in realtime, click View, Panes, Direct Audio Record (Alt-p, e, d).