With CATalyst version 22, you have the option to record audio in either Single Channel or Direct Audio. Direct Audio allows you to record audio with multiple microphones (channels) using a audio mixer and record audio from a web conferencing platform like Zoom or Microsoft Teams. Single Channel is original version of Audiosync where you are recording the job with a single microphone. All options that were available for Audiosync are still available with Single Channel.
While this article focuses on Single Channel audio, if you are on CATalyst version 21 or below, you can also use this article for setting up audio for realtime.
-
To use Single Channel in realtime, click Translate (Ctrl-t) and on the right side, click the drop down menu next to Record Audio and select Single Channel.
If you are on CATalyst 21 or below, check the box next to Record Audio. Check the box to the right if you always want to record audio in Single Channel.
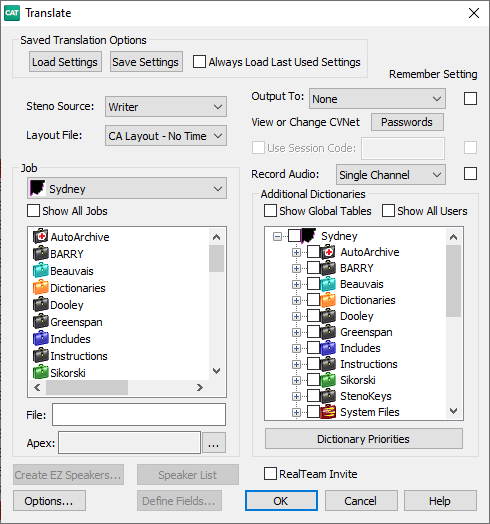
Click Options in the lower left corner to display the Translate Options and then click the Realtime tab at the top.
-
On the left side under Single Channel Audio are the options.
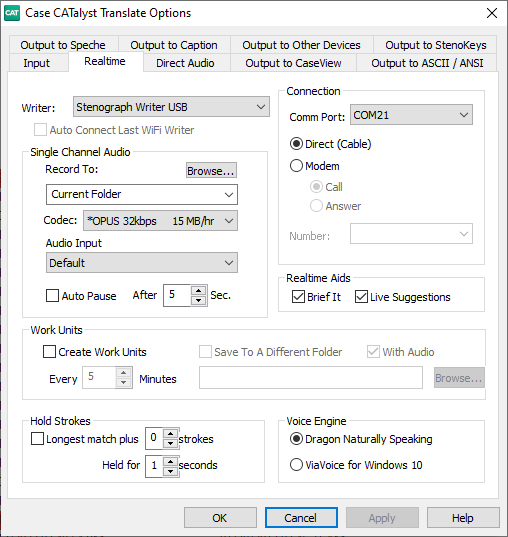
Record to: Select the location for recorded files. It is recommend to leave the setting at Current Folder so the audio is saved to the same folder as the steno, text, and other subfiles.
Browse: Select an alternate drive/path to store recorded audio only. (This option dates back to a time when hard drives had more limited space and reporters used to select to record their very large audio files to large capacity external drives. It is unlikely that most reporters will select this option.)
-
Codec: Select your preferred Codec. Refer to our article about Codecs for more information.
The Hz or kbps number is the sampling rate and the MB/hr indicates the amount of space required for an hour of audio recording. Typically, when the sampling rate number increases, so does the quality of the recording and amount of space required for the recording.
The two OPUS codecs are a good choice for audio quality and file size. Opus can only be played by customers using Version 20 or higher. If you send an Opus file to a scopist who is not on version 20 or higher, they will need to download the Opus to Wav utility to convert the Opus file to Wav format.
Auto Pause: Select or de-select this option. When selected, this feature automatically pauses audio recording when a certain amount of time passes (measured in seconds, typically set between 15-30 seconds) without you writing on the steno keyboard. When you begin writing again, recording resumes.
Click Apply and then OK to accept the changes.