CATalyst Direct Audio Decision Tree
Not sure which method of Direct Audio to use? Answer these simple questions to get the best setup for your situation.
-
In-Person
-
Fully Remote
-
Both
- Add Button
Use an In-Person Audio setup if all parties, including yourself, is in the same room and no one is using a web-conferencing platform.
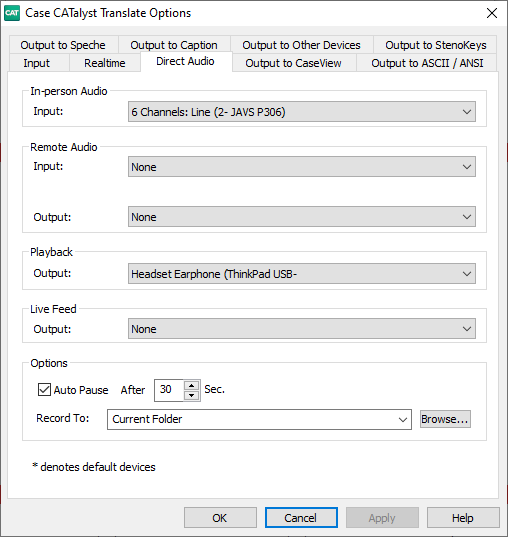
In-person Audio, Input: select the device you will use to record the room audio. For example, if you are using a microphone connected to your computer, you would select that microphone. If you are using a mixer with a series of microphones, you would select the mixer.
Remote Audio: select None for both Input and Output.
Playback, Output: select the device where you want to hear audio played back when you select Play Audio in CATalyst. This is audio that has been recorded during the proceedings.
-
Live Feed: If you would like to monitor the room audio through headphones, or if you would like the audio to be output to an external, separate recording device (e.g., a digital recorder, a Stenograph writer) select the device. If you do not need to monitor the room audio through headphones or create a second recording, select None.
NOTE: Do not select a speaker to play this audio aloud as you would likely experience an echo or other feedback.
-
Options:
Auto Pause: select or de-select this option. When selected, this feature automatically pauses audio recording when a certain amount of time passes (measured in seconds, typically set between 15-30 seconds) without you writing on the steno keyboard. When you begin writing again, recording resumes.
Record to: select the location for recorded files. It is recommend to leave the setting at Current Folder so the audio is saved to the same folder as the steno, text, and other subfiles.
Browse: select an alternate drive/path to store recorded audio only. (This option dates back to a time when hard drives had more limited space and reporters used to select to record their very large audio files to large capacity external drives. It is unlikely that most reporters will select this option.)
Do you want to record yourself during the job (swearing in the witness, readbacks, etc.)?
-
Yes
-
No
- Add Button
You will need to use both your internal mic and Remote Audio to record yourself and the remote participants.
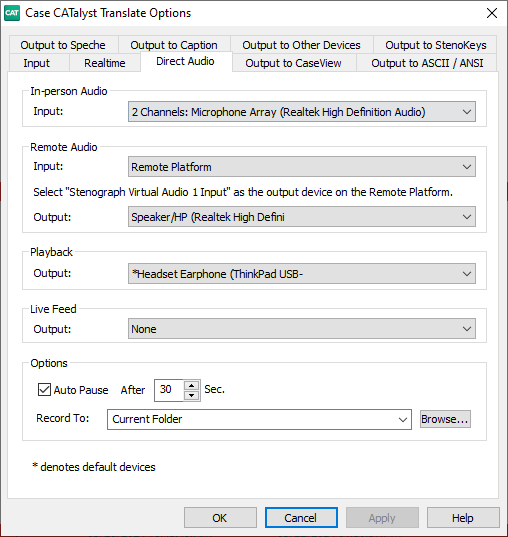
In-person Audio, Input: select your microphone, usually your internal mic, so you can be recorded into CATalyst. In your web conferencing app, mute yourself so you will not be heard by the participants and unmute when you need to speak.
NOTE: This mic will record everything you say and any background noise at the reporter's location. If you mute yourself on the web-conferencing platform, the remote participants will not hear you, however CATalyst will be recording what you say.-
Remote Audio, Input: select Remote Platform.
NOTE: On the remote platform (Zoom, Microsoft Teams, etc.) you must select Stenograph Virtual Audio 1 Input as the output (speakers) device.
Output: select the device where you want to hear the audio from the remote platform (e.g., speakers or headphones). This is “live” audio.
-
Playback: select the device where you want to hear audio played back when you select Play Audio in CATalyst. This is audio that has been recorded during the proceedings.
NOTE: This can be the same device as you selected for Remote Audio Output, or you can select a different device. For example, some reporters may want to hear the live proceedings through speakers but hear audio playback through headphones.
Live Feed: If you would like to monitor the room audio through headphones, or if you would like the live audio to be output to an external, separate recording device (e.g., a digital recorder, a Stenograph writer) select the device. If you do not need to monitor the room audio through headphones or create a second recording, select None.
-
Options:
Auto Pause: select or de-select this option. When selected, this feature automatically pauses audio recording when a certain amount of time passes (measured in seconds, typically set between 15-30 seconds) without you writing on the steno keyboard. When you begin writing again, recording resumes.
Record to: select the location for recorded files. It is recommend to leave the setting at Current Folder so the audio is saved to the same folder as the steno, text, and other subfiles.
Browse: select an alternate drive/path to store recorded audio only. (This option dates back to a time when hard drives had more limited space and reporters used to select to record their very large audio files to large capacity external drives. It is unlikely that most reporters will select this option.)
Use Remote Audio to record the web conferencing audio.
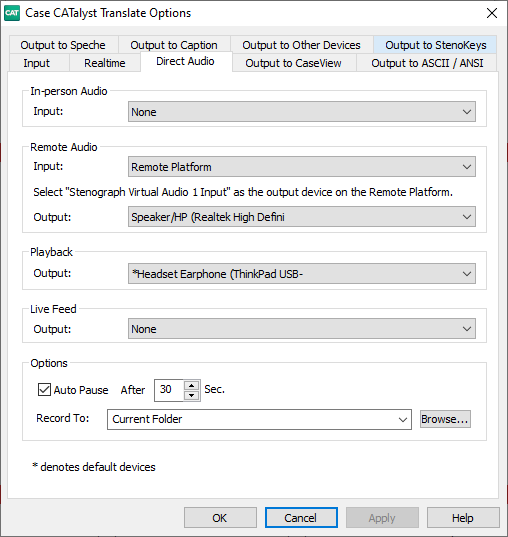
In-person Audio, Input: select None.
-
Remote Audio, Input: select Remote Platform.
NOTE: On the remote platform (Zoom, Microsoft Teams, etc.) you must select Stenograph Virtual Audio 1 Input as the output (speakers) device.
TIP: In your web conferencing app, mute yourself so you will not be heard by the participants and unmute when you need to speak.
Output: select the device where you want to hear the audio from the remote platform (e.g., speakers or headphones). This is “live” audio.
-
Playback: select the device where you want to hear audio played back when you select Play Audio in CATalyst. This is audio that has been recorded during the proceedings.
NOTE: This can be the same device as you selected for Remote Audio Output, or you can select a different device. For example, some reporters may want to hear the live proceedings through speakers but hear audio playback through headphones.
Live Feed: If you would like to monitor the room audio through headphones, or if you would like the live audio to be output to an external, separate recording device (e.g., a digital recorder, a Stenograph writer) select the device. If you do not need to monitor the room audio through headphones or create a second recording, select None.
-
Options:
Auto Pause: select or de-select this option. When selected, this feature automatically pauses audio recording when a certain amount of time passes (measured in seconds, typically set between 15-30 seconds) without you writing on the steno keyboard. When you begin writing again, recording resumes.
Record to: select the location for recorded files. It is recommend to leave the setting at Current Folder so the audio is saved to the same folder as the steno, text, and other subfiles.
Browse: select an alternate drive/path to store recorded audio only. (This option dates back to a time when hard drives had more limited space and reporters used to select to record their very large audio files to large capacity external drives. It is unlikely that most reporters will select this option.)
Will you be using a second computer running the web conferencing platform for the in-person participants?
-
Yes
-
No
- Add Button
Use the same settings as though you are Fully Remote to record audio. The reporter's computer will be running both CATalyst and the web conferencing app to record audio, and the additional computer(s) will run just the web conferencing app for the in-person participants.
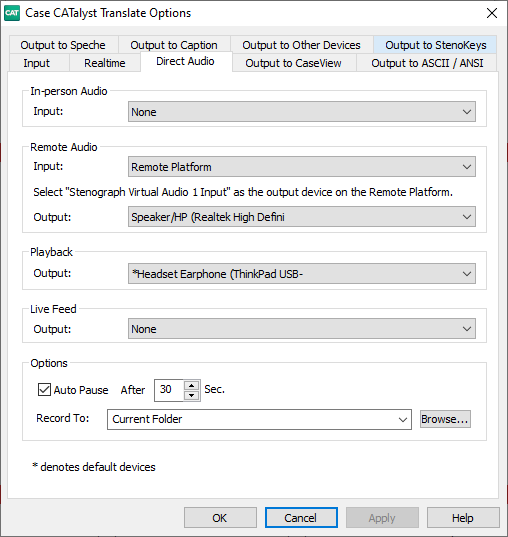
In-person Audio, Input: select None.
-
Remote Audio, Input: select Remote Platform.
NOTE: On the remote platform (Zoom, Microsoft Teams, etc.) you must select Stenograph Virtual Audio 1 Input as the output (speakers) device.
Output: select the device where you want to hear the audio from the remote platform (e.g., speakers or headphones). This is “live” audio.
-
Playback: select the device where you want to hear audio played back when you select Play Audio in CATalyst. This is audio that has been recorded during the proceedings.
NOTE: This can be the same device as you selected for Remote Audio Output, or you can select a different device. For example, some reporters may want to hear the live proceedings through speakers but hear audio playback through headphones.
Live Feed: If you would like to monitor the room audio through headphones, or if you would like the audio to be output to an external, separate recording device (e.g., a digital recorder, a Stenograph writer) select the device. If you do not need to monitor the room audio through headphones or create a second recording, select None.
-
Options:
Auto Pause: select or de-select this option. When selected, this feature automatically pauses audio recording when a certain amount of time passes (measured in seconds, typically set between 15-30 seconds) without you writing on the steno keyboard. When you begin writing again, recording resumes.
Record to: select the location for recorded files. It is recommend to leave the setting at Current Folder so the audio is saved to the same folder as the steno, text, and other subfiles.
Browse: select an alternate drive/path to store recorded audio only. (This option dates back to a time when hard drives had more limited space and reporters used to select to record their very large audio files to large capacity external drives. It is unlikely that most reporters will select this option.)
If you're not using a second computer, then the web conferencing audio will either come through the conference room's AV system or your computer running both CATalyst and the web conferencing platform.
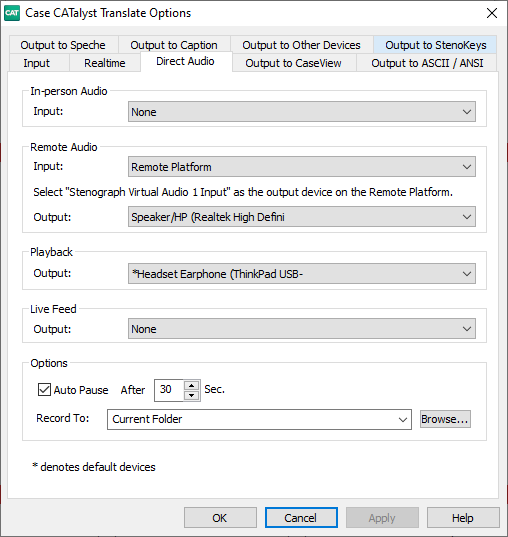
In-person Audio, Input: select None.
-
Remote Audio, Input: select Remote Platform.
NOTE: On the remote platform (Zoom, Microsoft Teams, etc.) you must select Stenograph Virtual Audio 1 Input as the output (speakers) device.
Output: select the device where you want to hear the audio from the remote platform (e.g., speakers or headphones). This is “live” audio.
-
Playback: select the device where you want to hear audio played back when you select Play Audio in CATalyst. This is audio that has been recorded during the proceedings.
NOTE: This can be the same device as you selected for Remote Audio Output, or you can select a different device. For example, some reporters may want to hear the live proceedings through speakers but hear audio playback through headphones.
Live Feed: If you would like to monitor the room audio through headphones, or if you would like the audio to be output to an external, separate recording device (e.g., a digital recorder, a Stenograph writer) select the device. If you do not need to monitor the room audio through headphones or create a second recording, select None.
-
Options:
Auto Pause: select or de-select this option. When selected, this feature automatically pauses audio recording when a certain amount of time passes (measured in seconds, typically set between 15-30 seconds) without you writing on the steno keyboard. When you begin writing again, recording resumes.
Record to: select the location for recorded files. It is recommend to leave the setting at Current Folder so the audio is saved to the same folder as the steno, text, and other subfiles.
Browse: select an alternate drive/path to store recorded audio only. (This option dates back to a time when hard drives had more limited space and reporters used to select to record their very large audio files to large capacity external drives. It is unlikely that most reporters will select this option.)