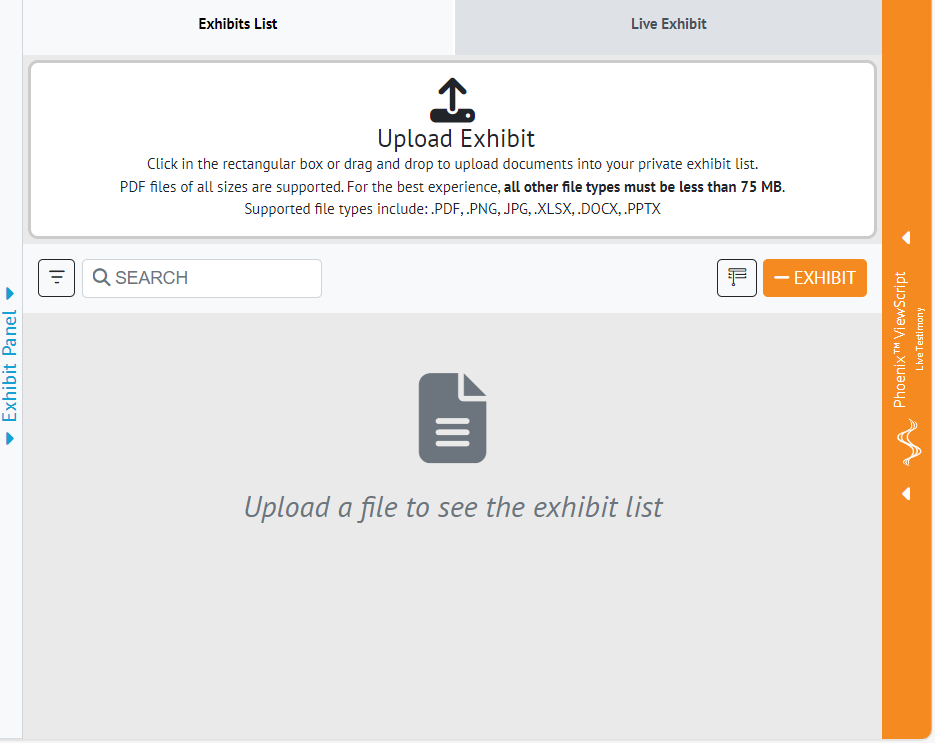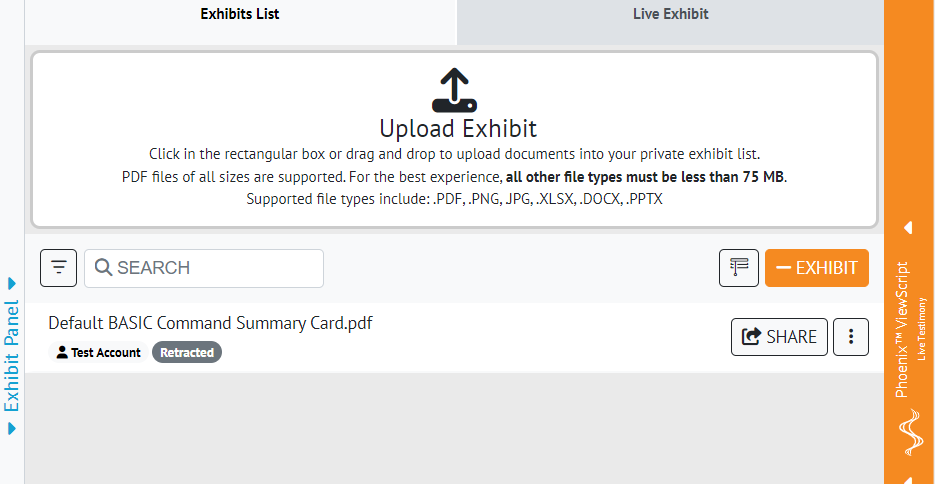How to Upload an Exhibit Before and During a Deposition
NOTE: CaseTestify currently supports the following file types: .PDF, .PNG, .JPG, .DOCX, .XLSX, and .PPTX.
Before the Deposition
-
As a scheduler or host, you can upload exhibits before the start of the deposition. Exhibit files can be uploaded as you create the deposition by adding the files to the Exhibits box at the bottom of the Deposition Details page.
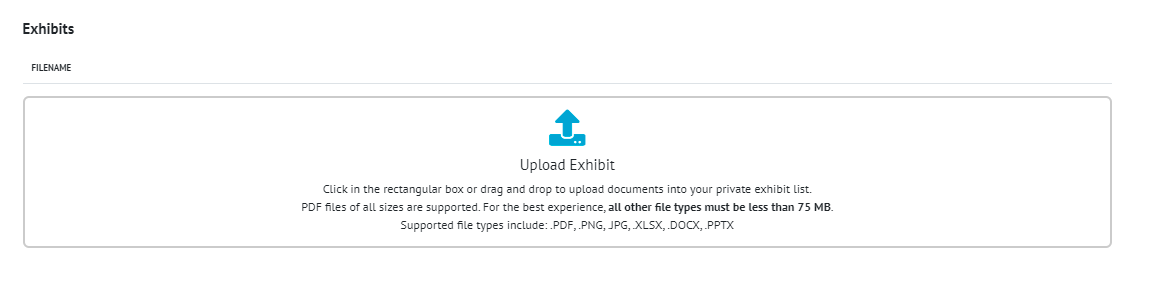
-
Once uploaded, these files are private and only visible to you. These exhibits will not be available to others until you share them on the record once the deposition has started.
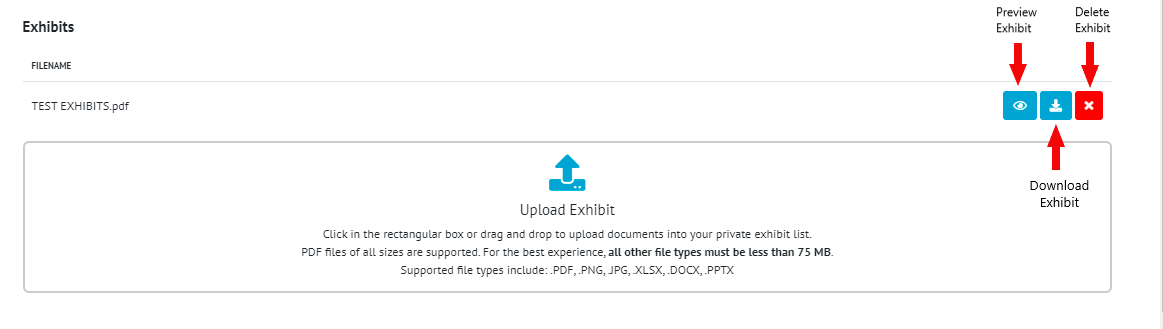
-
As an attendee, you can upload exhibits prior to the start of the deposition.
Join the deposition room before the scheduled deposition.
-
Click the orange Exhibit button to the far right.
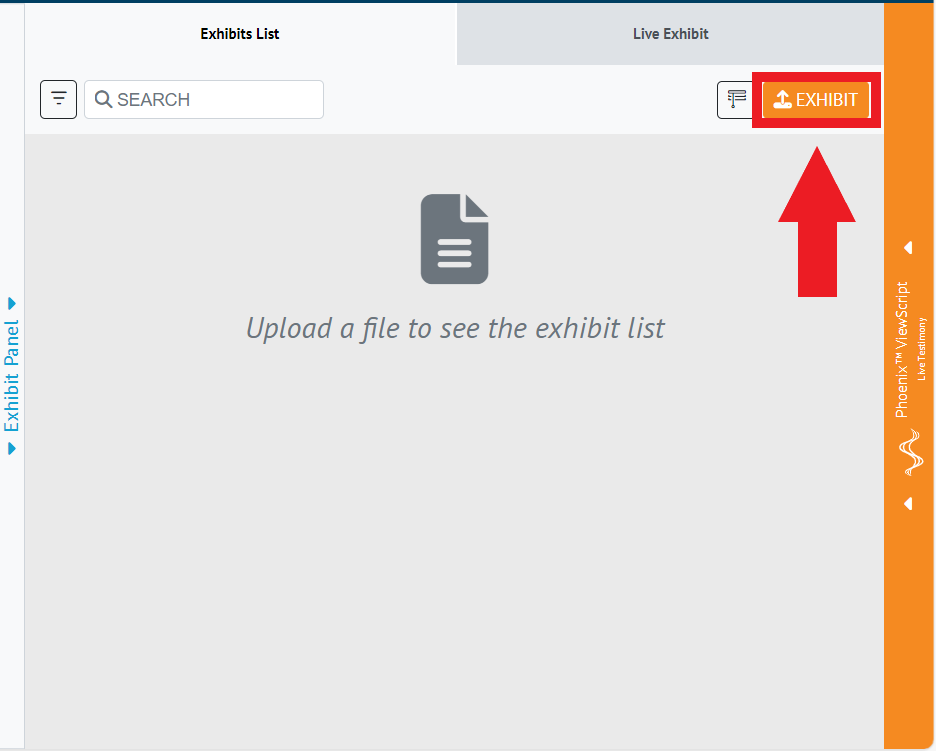
-
Exhibit files can be uploaded by clicking or dragging the file to the Upload Exhibit box
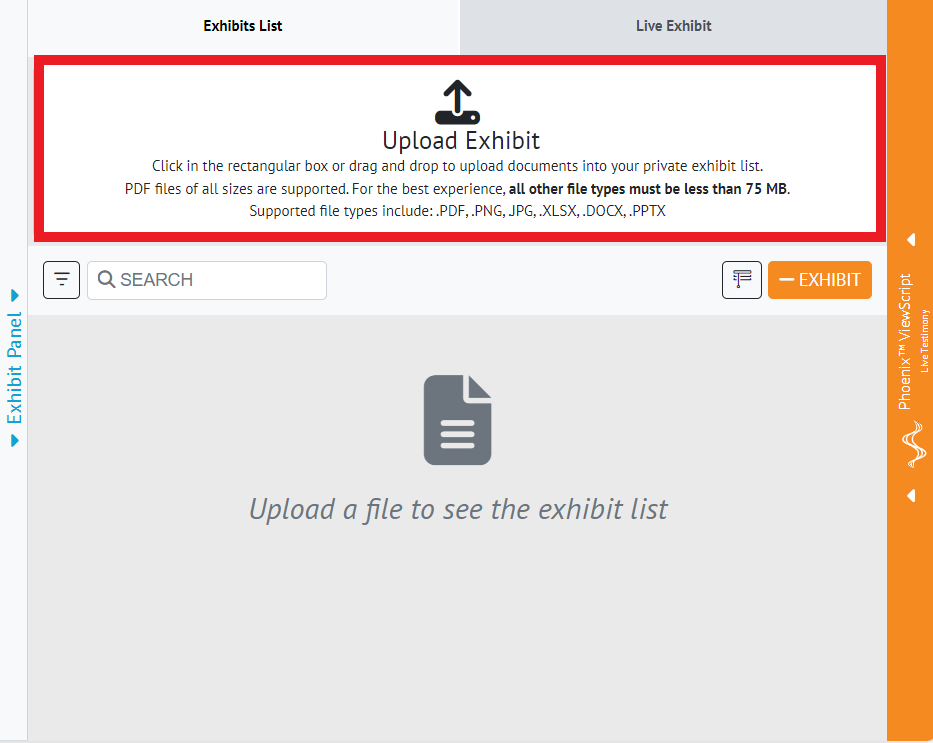
-
Once uploaded, these files are private and only visible to you.
You can preview the exhibits by selecting Private View or by clicking on the uploaded exhibit. Uploaded exhibits may be stamped and annotated prior to sharing the exhibit. For more information, please see How-to Stamp an Exhibit.
-
To delete the exhibit before sharing it, select the Delete button.
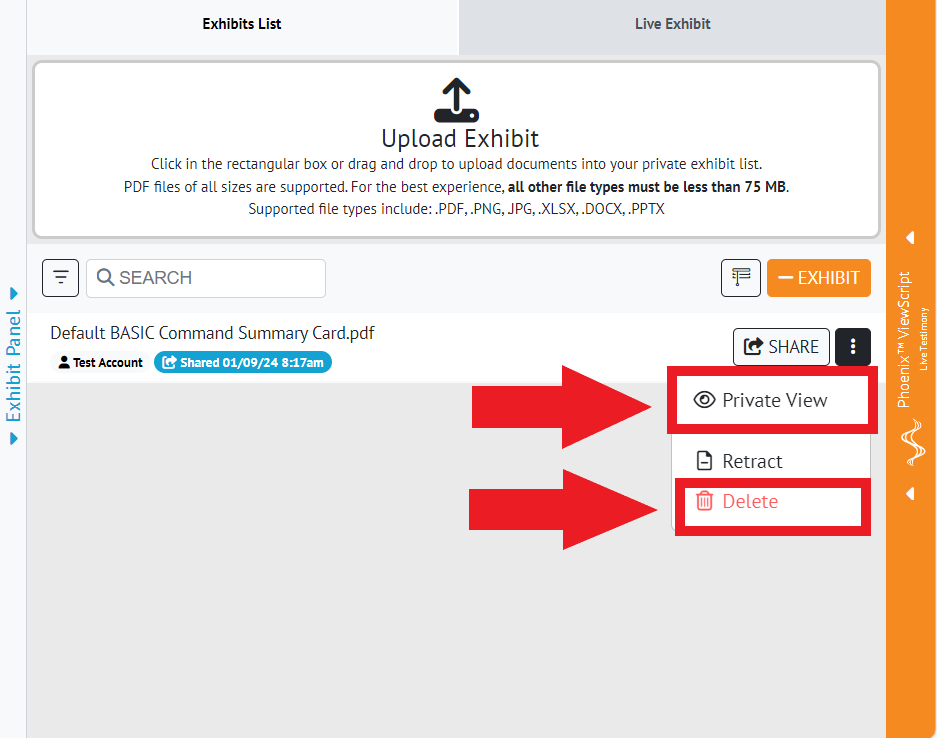
These exhibits will not be available to other attendees until you share them.
During the Deposition
-
While the deposition is in session, you still have the option to upload exhibits on the fly.
-
Select the orange Exhibit button. This expands a white box that allows you to either drag-and-drop the files or click-to-upload by browsing your computer.
-
The Exhibits can be viewed, stamped, annotated, or deleted before sharing. For more information, please see How-to Stamp an Exhibit.
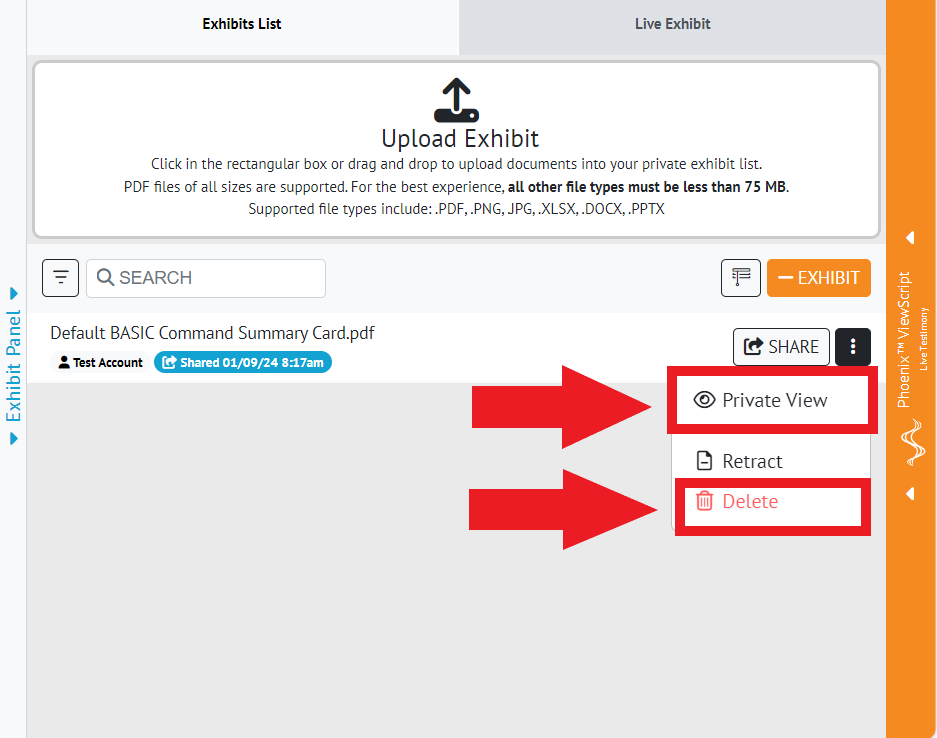
-
Exhibit files will not be visible to other attendees until you click the Share button to the right of your uploaded exhibits. For Exhibit Controls, once an Exhibit has been shared please see Exhibit Permission Controls.
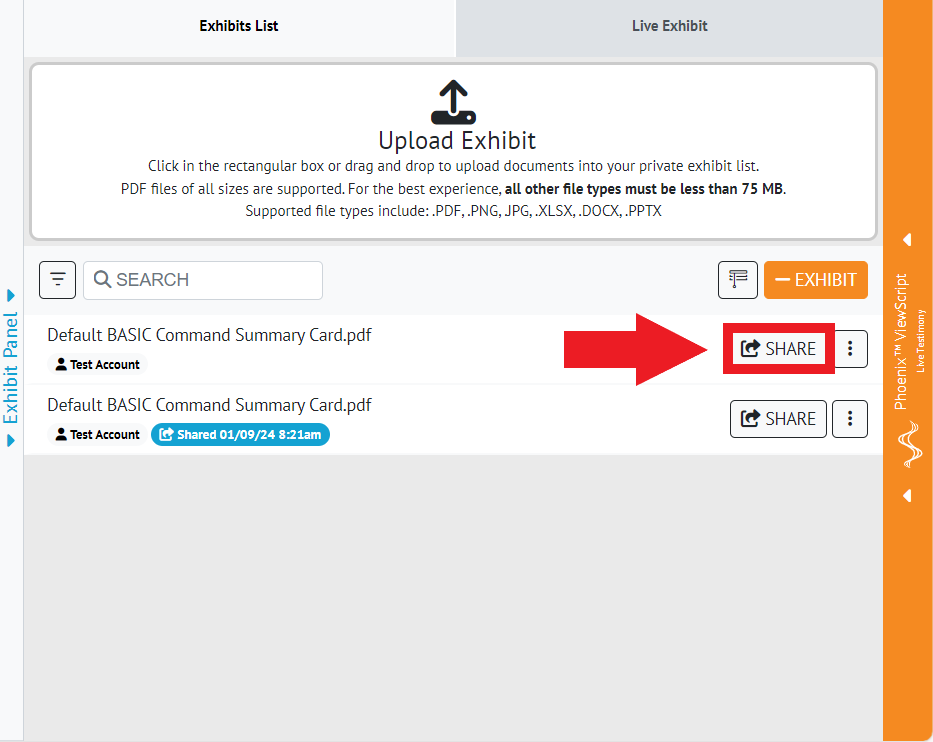
-
-
You can Retract a shared exhibit by clicking the 3 Dot Options button. Then select the Retract button.
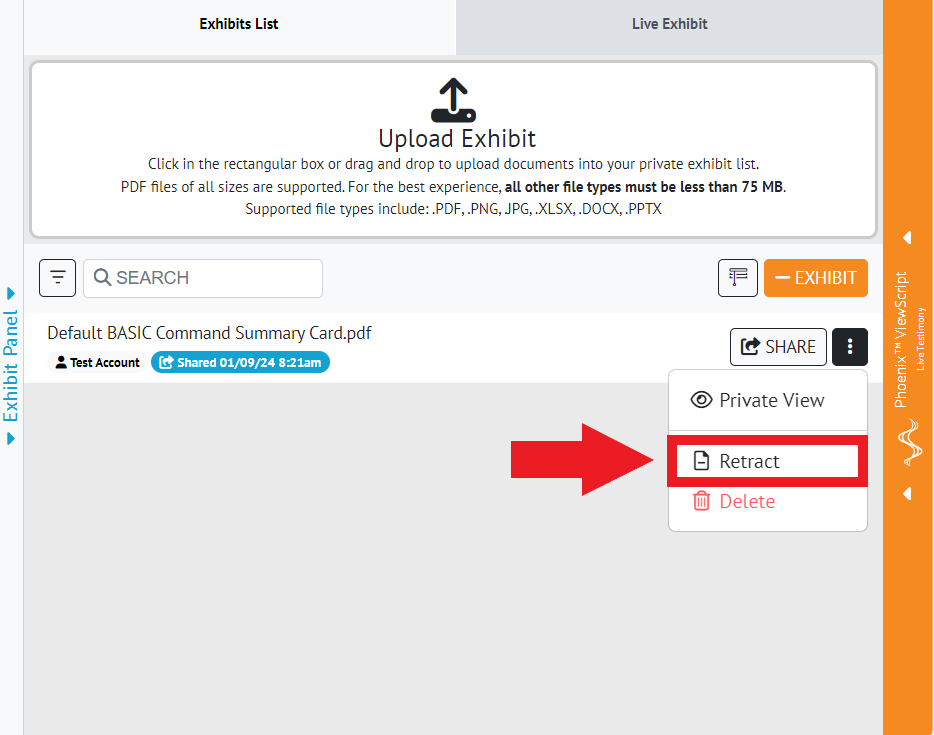
-
Once an exhibit has been retracted, it will show Retracted in your exhibit list. The exhibit will no longer appear for other users.
-
Click the 3 Dot Options button and select Delete to delete the file.
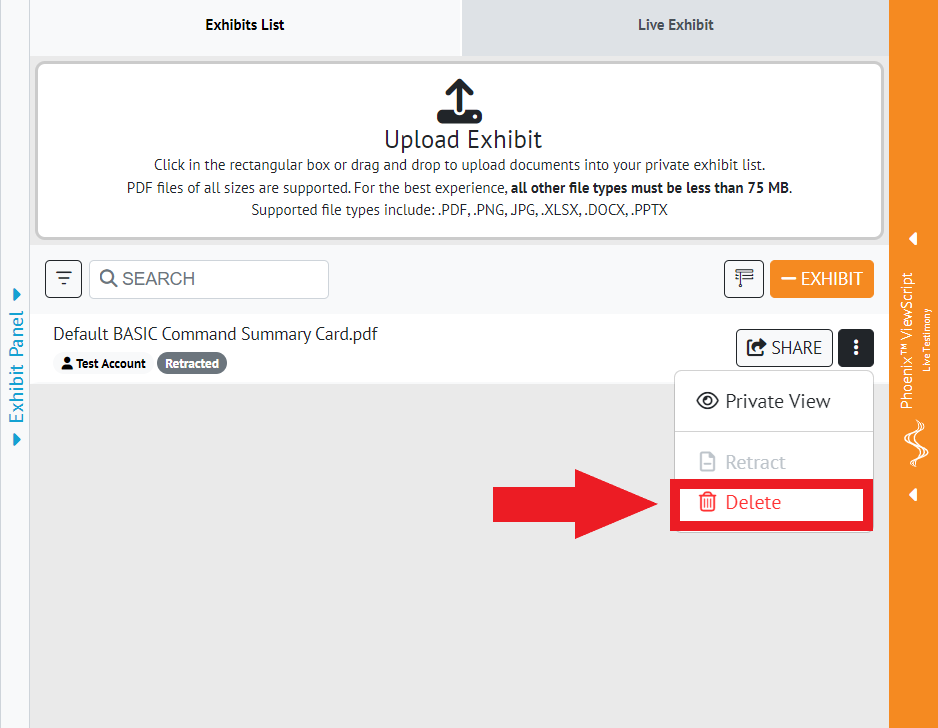
Once a deposition has ended, no additional exhibits can be introduced.
- Exhibits will be automatically copied over to the following deposition if the deposition cases are linked. For more information please see How-to Use Case Management.
Once the Exhibit has been shared, you must close the shared document before it can be Retracted
All exhibits that were shared during the deposition will be available for review and download after the deposition has ended with access granted through the scheduling party.
- All unintroduced files from your deposition will not be shared with the other parties and are not a part of the record.