Changing DPI Settings in Windows
With computers becoming faster and more powerful, screen resolutions are also getting an increase. While Full HD (1920x1080) is the standard for most computers, 2K (2048x1080) and 4K (4096x2160) are starting to become more commonplace. This can cause applications, like CATalyst, to appear blurry due to these higher resolutions. Windows will try to resolve this blur issue automatically but if not, here is a way to set CATalyst to help with the blur issue.
-
Right click on the CATalyst shortcut on your desktop and left click on Properties.
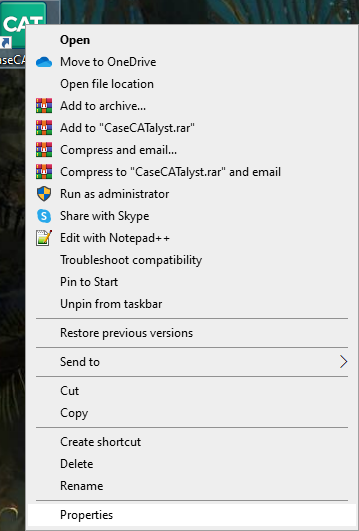
-
If you have the CATalyst icon on your Taskbar, right click on the icon, then right click on the small icon just above the Unpin this from the taskbar option, and left click on Properties.
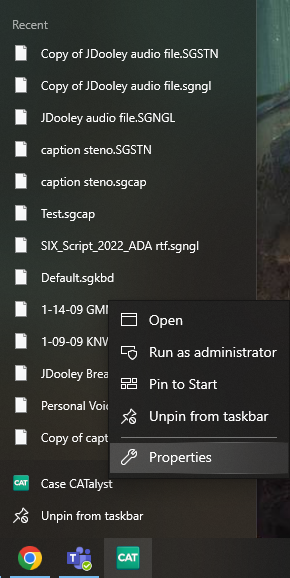
-
Click the Compatibility tab at the top and then click the Change High DPI Settings button.
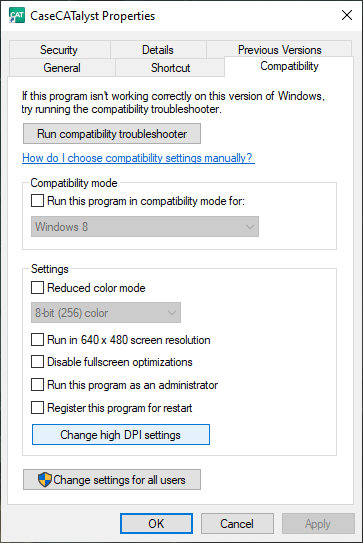
-
Check the box at the bottom that says Override high DPI scaling behavior and click the dropdown menu and choose Application.
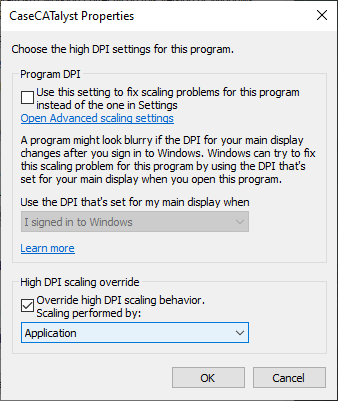
Click OK, to close the dialog box, then click OK again to close the Properties box.
If CATalyst is open, close it and then reopen. If not, open CATalyst and see if the display looks better.