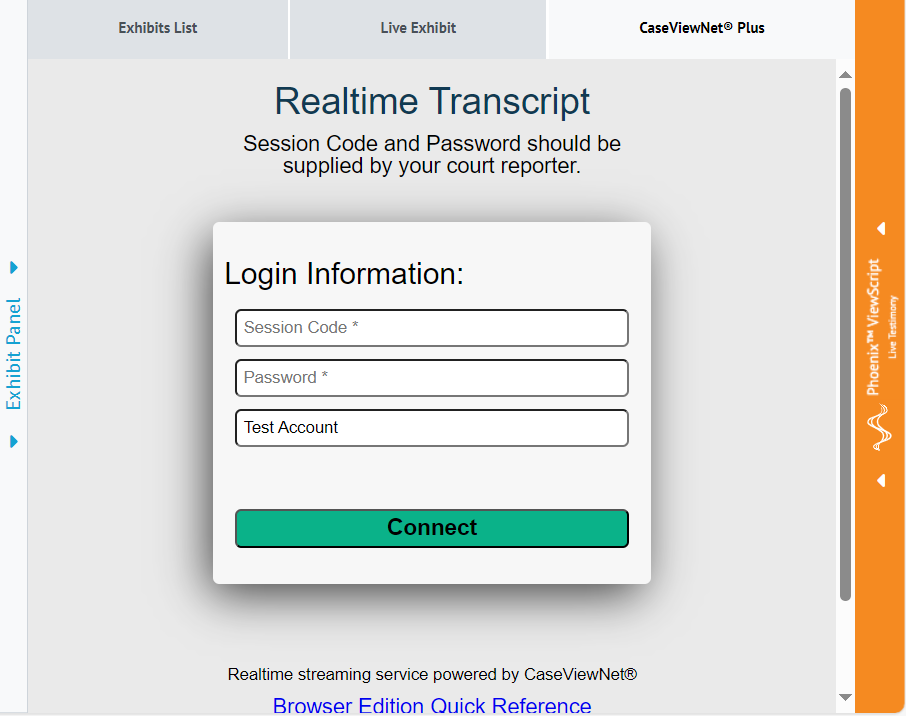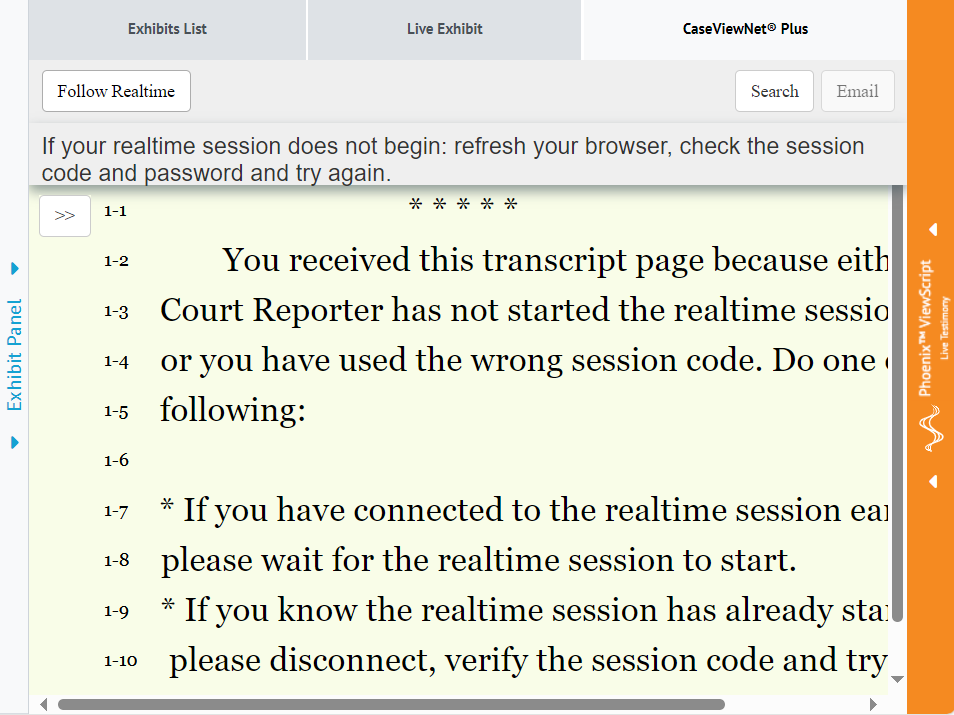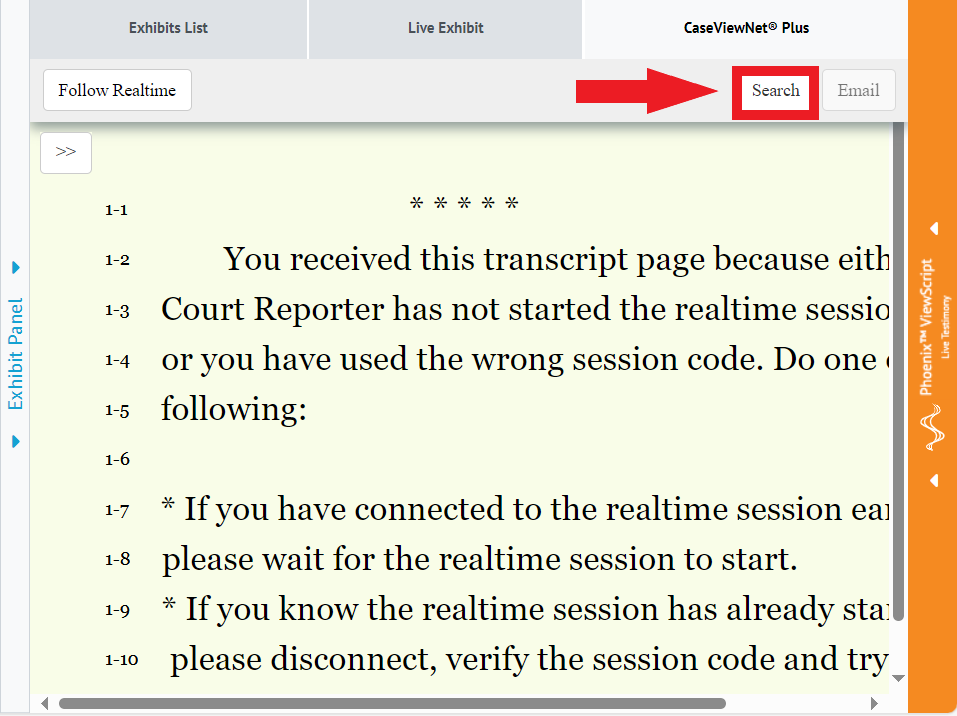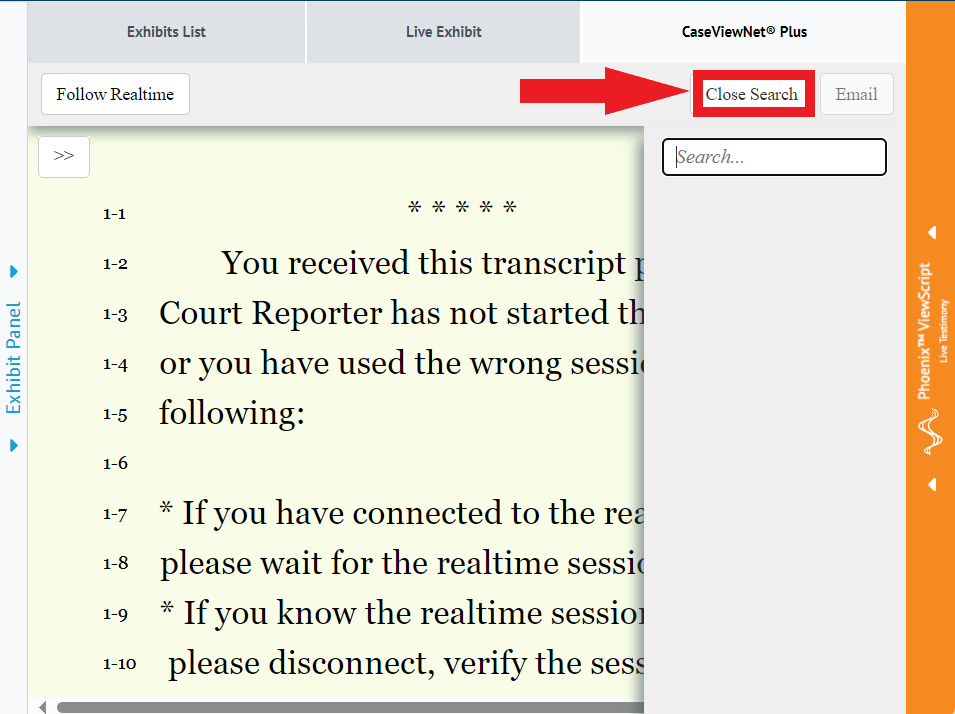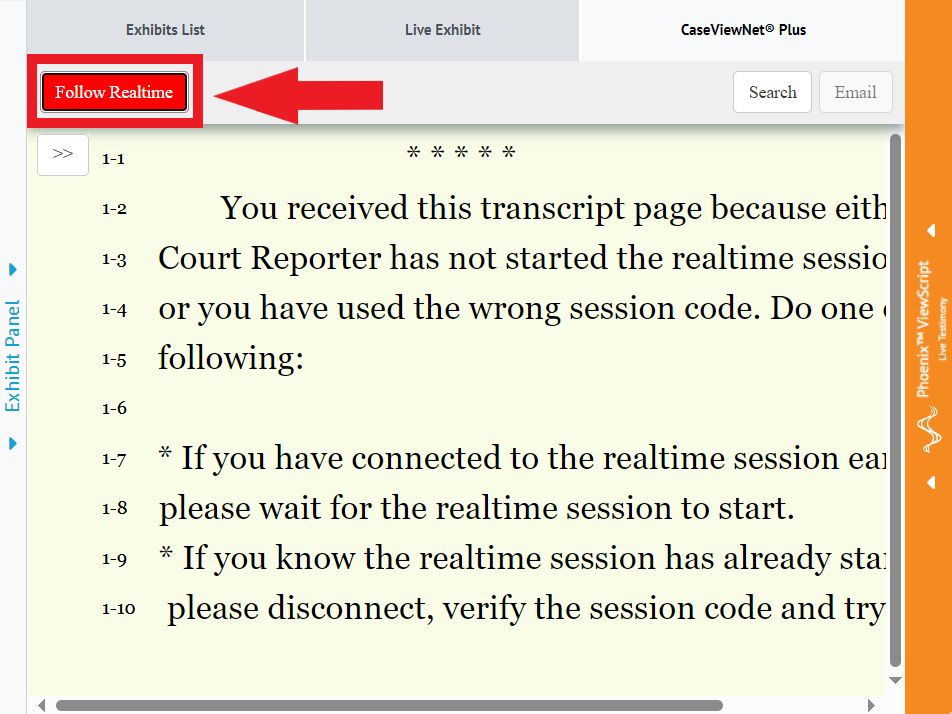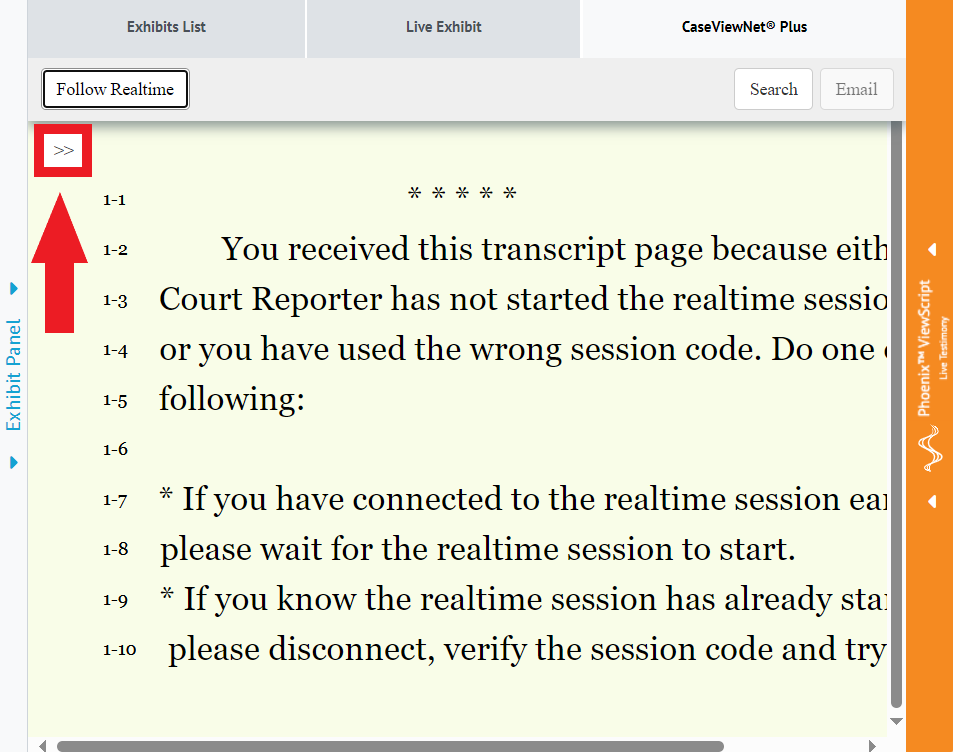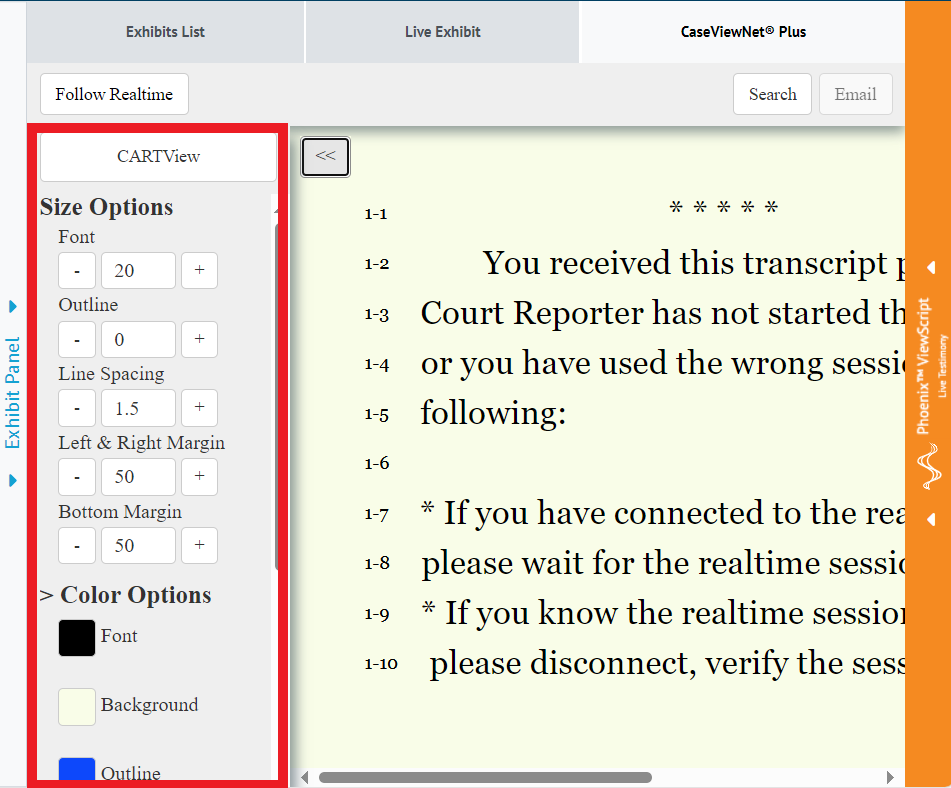How to Use the Realtime Feature (Attendee)
The realtime feature is an instantaneous translation of the court reporter's stenographic notes.
-
When you join the proceeding room, as an attendee, there will be a third tab visible within the exhibit panel labeled Case View Net Plus located at the top right of your screen.
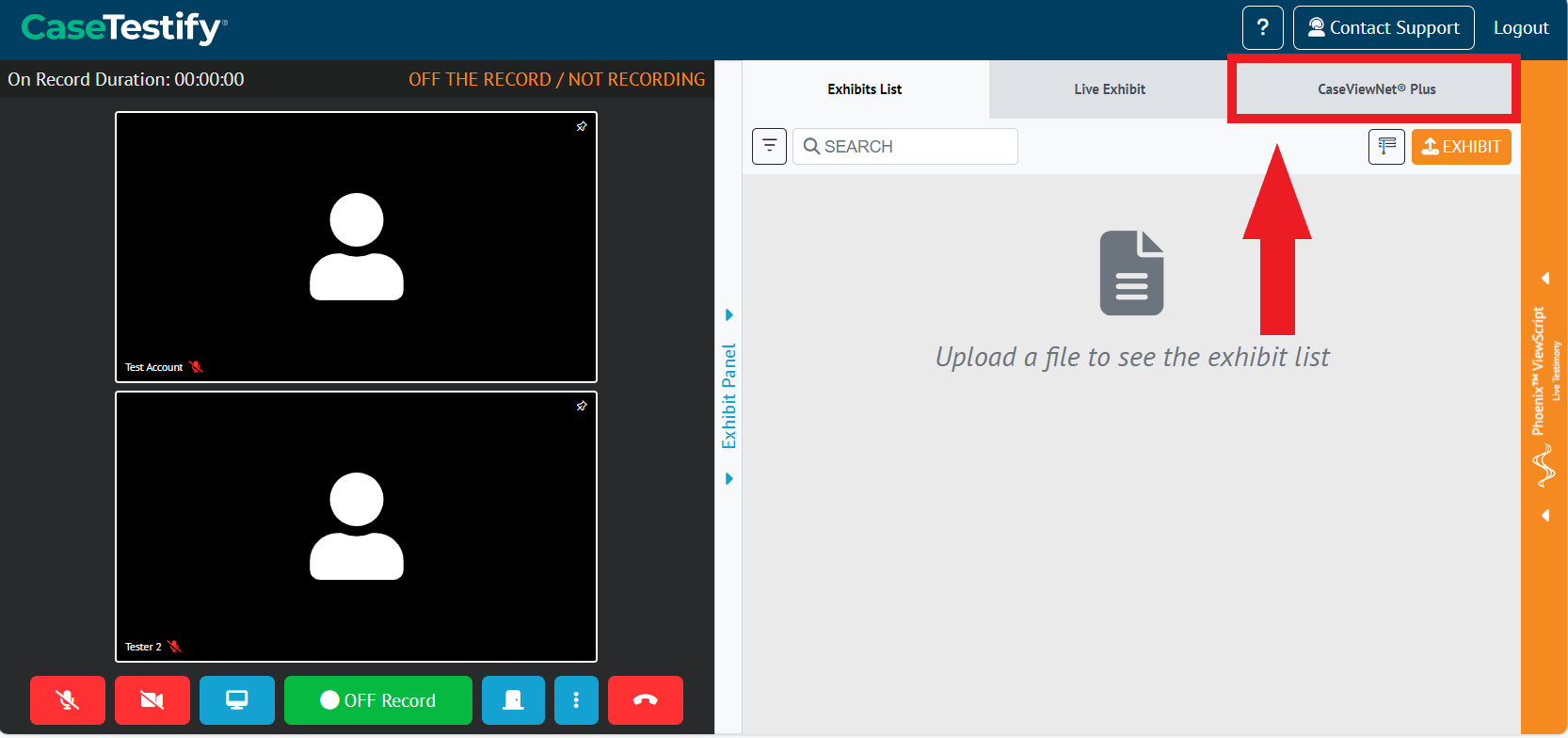
-
When you select the Case View Net Plus tab you will be prompted to input your login credentials.
-
Once you have logged into your session, you will be able to see the court reporter’s testimony feed.
-
You will notice there are a few options to select from when inside the tab.
-
When you select the Search button you will be able to input keywords or phrases. Click on any one of the items in the list to be taken to the instances in the feed where your search word(s) occur.
-
Click Close Search to remove the side menu.
-
To be brought back to the live feed, click on the red Follow Realtime button.
-
When you select the 2 arrows (>>) option button, you will have access to various functions that allow you to adjust your personal view.
-
You have to ability to change your view with the following options: Size Options (will change your font, line spacing, and margins), Color Options (will change font, background, and outline color), Font Options (will change font type), and Line Options (will add in timestamps and line numbers).
-