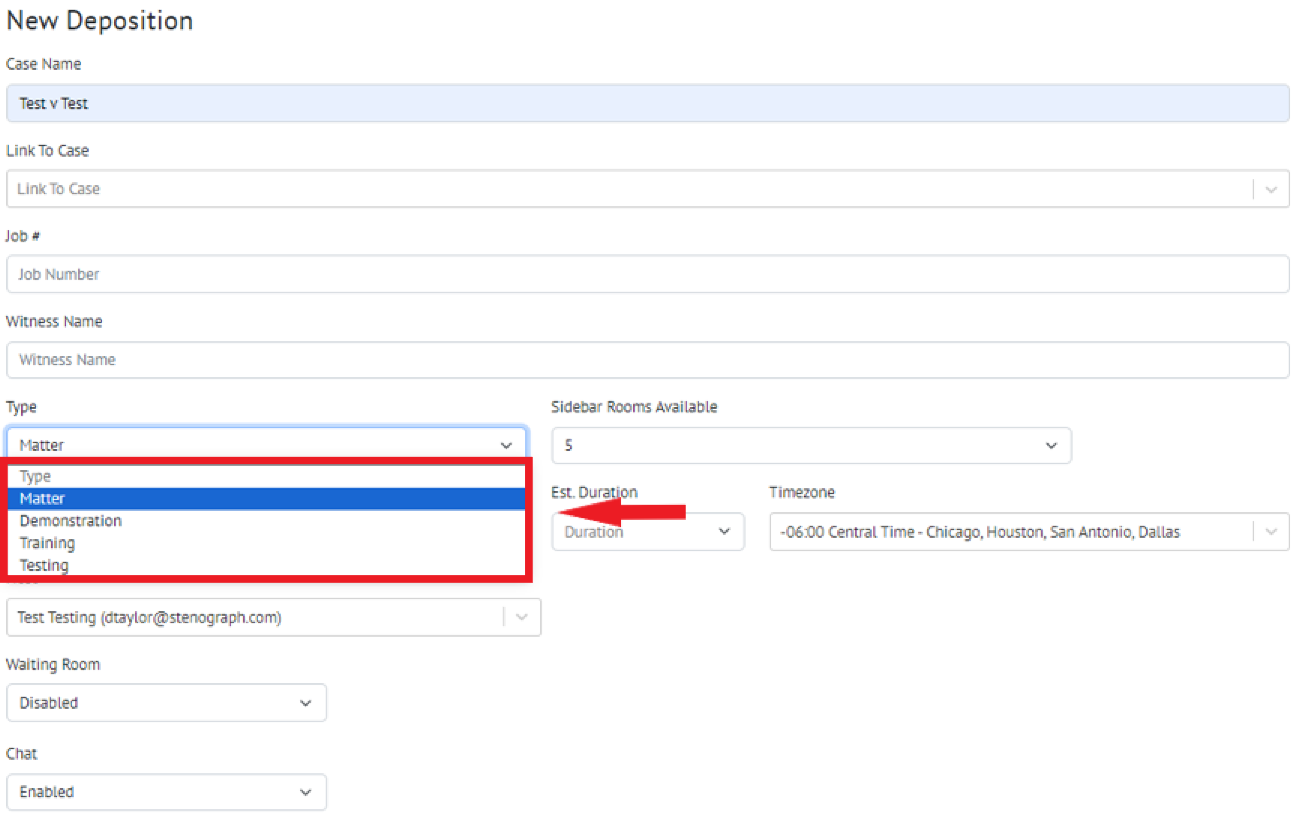-
Once logged into the virtual platform, you can create a new proceeding by clicking the orange +New Proceeding button at the top of your Dashboard. Only those within an organization, such as a coordinator, manager, or owner can create new proceedings.
-
This will take you to a new screen where you can enter the proceeding details including the case name and number, link cases, date, time, and duration of proceeding, Phoenix ViewScript Display, and the Host associated with the proceeding. Note that ‘Case Name' has a character limit of 100 and 'Job #’ has a character limit of 50. You also can designate the type of proceeding being conducted as shown below:
For more information on how-to link cases, please see How-to Use Case Management
Phoenix ViewScript Display refers to our live AI speech-to-text tool feature within the proceeding room.
By default, the Phoenix ViewScript feature is ‘Disabled’ and will not be available as a post-proceeding asset. When ViewScript has been ‘Enabled’, you will have a few options
- Make Phoenix ViewScript visible to everyone except the Witness
- Make Phoenix ViewScript visible to everyone
- Make Phoenix ViewScript hidden for all participants (will be available post-proceeding)
- You may also be able to enable the ‘Realtime’ speech-to-text feature. For more information please see How-to use the Realtime feature (Host).
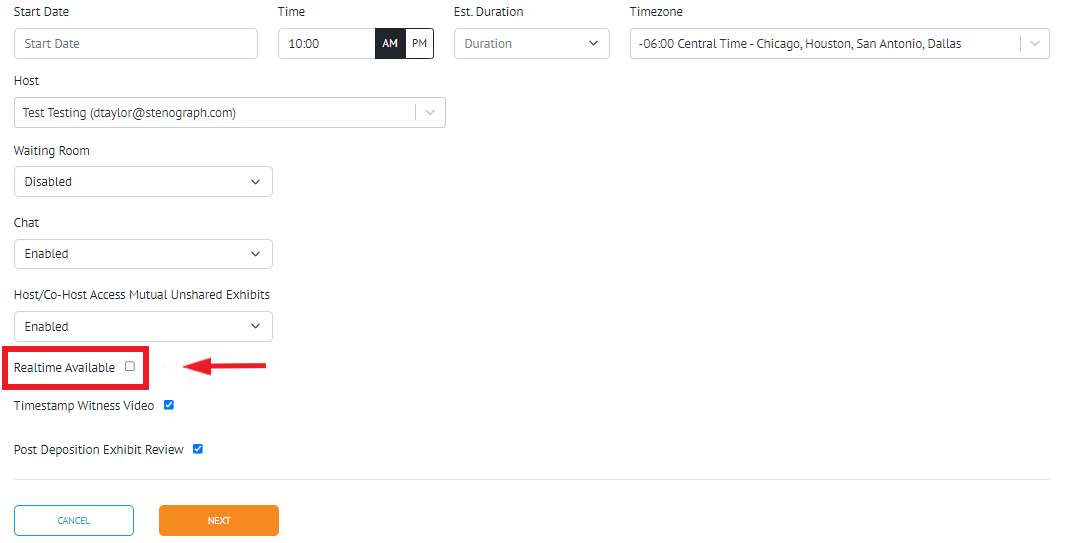
-
Once you have completed the required fields, select ‘Next’
-
Note: To copy exhibits over to the next proceeding, uncheck "Post Proceeding Exhibit Review"
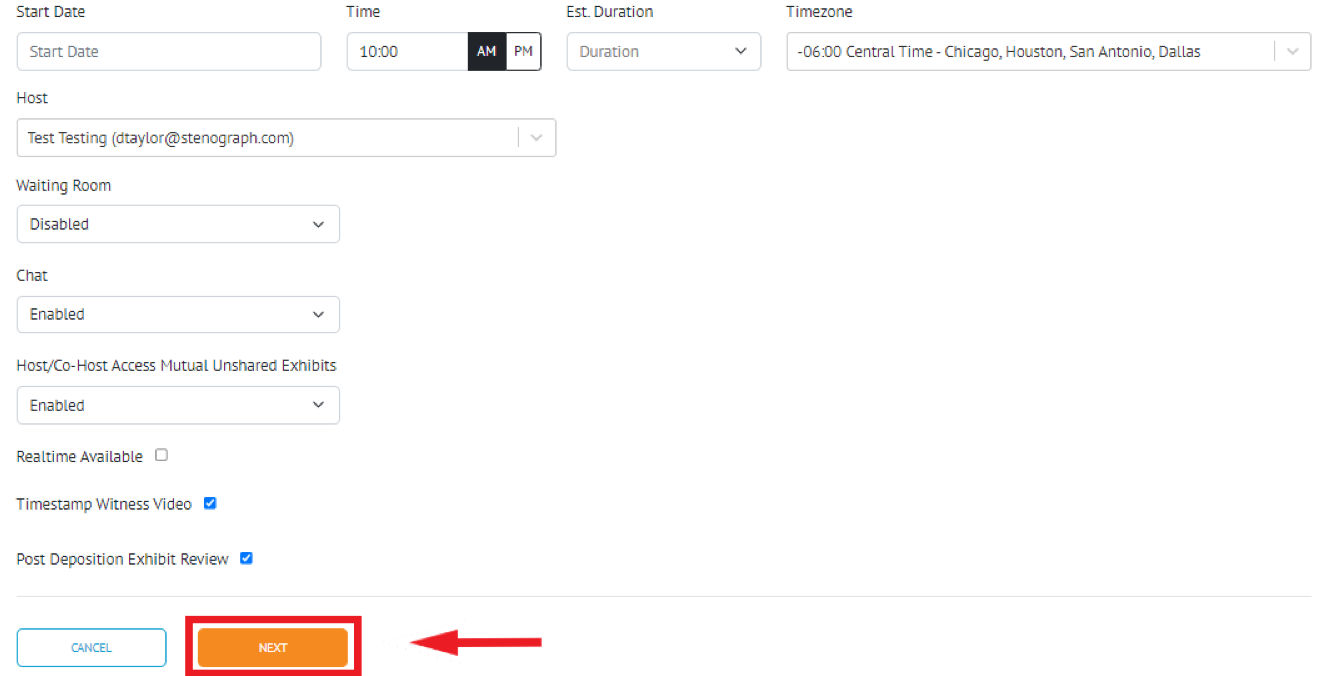
-
-
This will bring you to the Proceeding Details page, which allows you to add attendees to your newly created proceeding and toggle the recording mode.
-
The Host can enable or disable the recording for the proceeding. With the recording disabled you can go on and off the record to track the proceeding duration without generating a video.

The Host can also enable or disable the ViewScript Processing
-
To add attendees to your newly created proceeding please see: How-to Add Attendees to a New Proceeding.
-
Contact Us
If you still have questions or prefer to get help directly from an agent, please submit a request.
We’ll get back to you as soon as possible.