All attendees have the ability to use the Pop-Out Feature.
-
When you are in the Proceeding Room, you have the option to enlarge any attendees video screen.
Click on the 3 dots next to the attendee's name within the video screen.
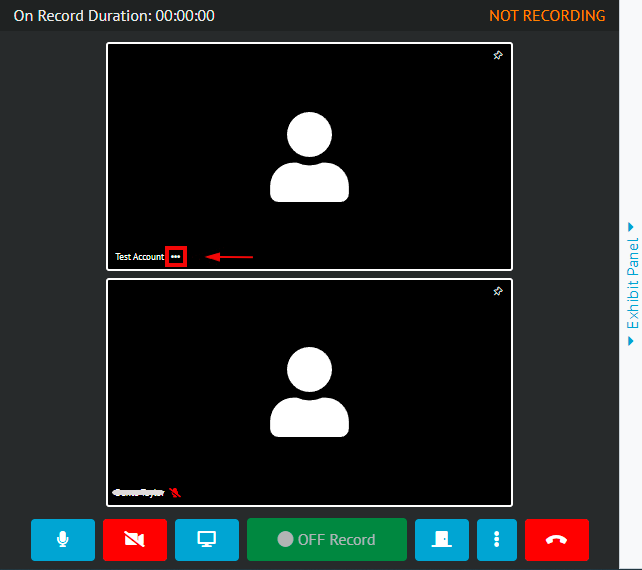
Select the Pop-Out option.
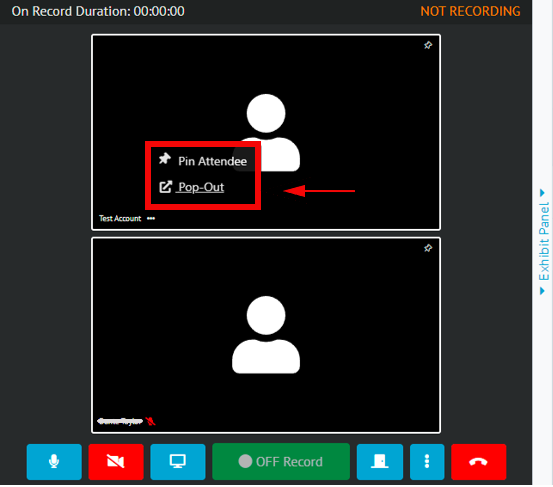
-
The Pop-Out screen will open in a separate window, giving you the ability to adjust the screen size to your preference.
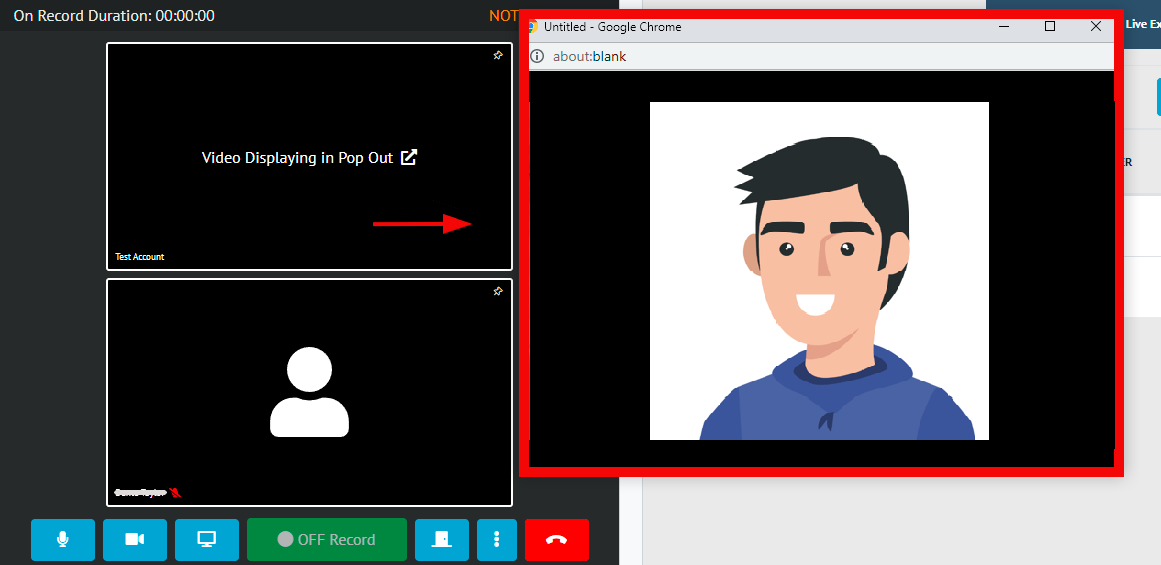
When you close the Pop-Out screen, the video will return to the original video screen view.