How to Add Attendees to a New Proceeding
This article will explain how to add attendees to a newly created proceeding
The fastest way to Add Attendees is to Create and send them a Shareable Link. When they Join the Proceeding with the Shareable Link they are automatically added to the Attendee List on the Proceeding Details Page. The Proceeding Room browser URL may also be used to join the proceeding
If you “Deactivate” a Shareable Link anyone who uses the previous link will be unable to join the proceeding. When you Enable the Shareable Link it generates a unique link every time.
To learn how to create a new proceeding see How-to Create a Proceeding.
- Once you have created a new proceeding, you will be brought to the Proceeding Details page.

- To create a Sharableable Link to distribute, press the Green Link Button and then Copy the Link to your Clipboard.
- If the Witness uses the Shareable Link to Join the Proceeding once they are present as the Host you must Edit their Attendee and reassign them from a Counsel to a Witness. By default, all Attendees joining with the Shareable Link are Counsel roles with Video Enabled or Co-Host roles if you are part of an organization. Please See Inviting a Witness With a Shareable Link
- When the Shareable link has been enabled, the proceeding room browser URL may also be used to copy and share with other users to join the proceeding
- Attendees who use the shareable link can join with a guest account.
- Guest account users will not have the ability to share exhibits without an account.

- Guest account users will not have the ability to share exhibits without an account.
- If the Witness uses the Shareable Link to Join the Proceeding once they are present as the Host you must Edit their Attendee and reassign them from a Counsel to a Witness. By default, all Attendees joining with the Shareable Link are Counsel roles with Video Enabled or Co-Host roles if you are part of an organization. Please See Inviting a Witness With a Shareable Link
- Click on the Add Attendee button to add participants to the proceeding.

- This will allow you to invite attendees to the proceeding by entering each person’s data including Name, Email, and Role.
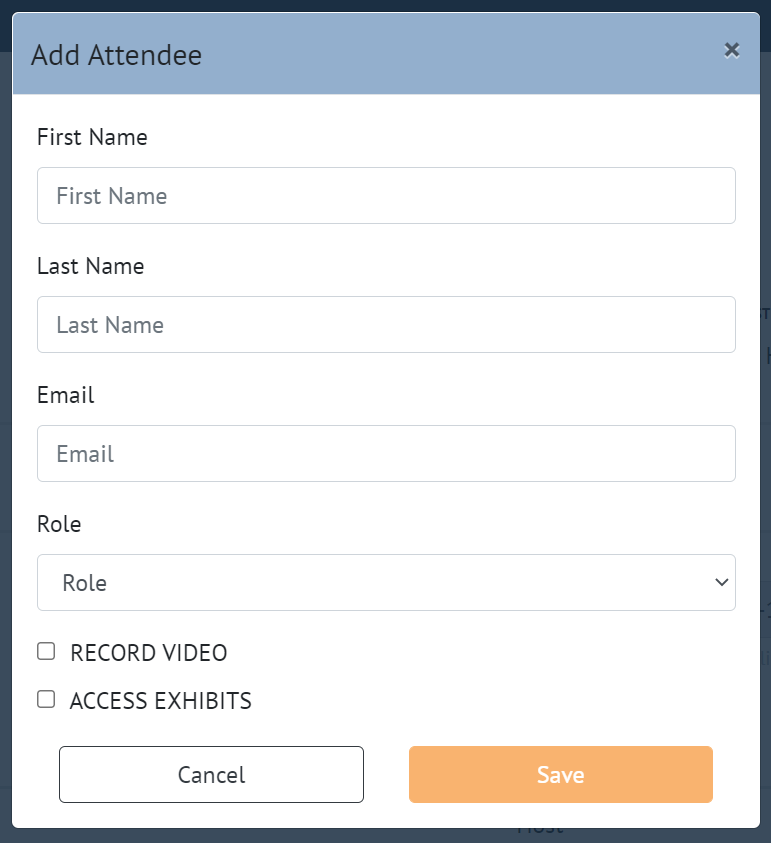
- Attendees can be assigned as a Witness, Co-Host, or Counsel role.
- Make sure that all attendees' email addresses are accurate or they will not be able to access the proceeding
- Once you input the attendee data, select Save, and the system will send an automated email invitation directly to that participant for the new proceeding
- Attendees can be assigned as a Witness, Co-Host, or Counsel role.
- A user who has not been invited to a proceeding can use the Request to Join Feature
- For more information please see the How-to Use the Request to Join feature (Host)
- For more information please see the How-to Use the Request to Join feature (Host)
- The Host or Co-Host can enable or disable the recording for all attendees in the proceeding
- You can then decide which participants need to be recorded in the proceeding using the check-boxes below
- You can then decide which participants need to be recorded in the proceeding using the check-boxes below

- Repeat Steps 2-4 until all attendees are invited to the proceeding
- The color of the attendee icon to the left of each participant's name indicates who has created an account and who has not

- If an attendee has not received an email invitation, you can resend the invitation by selecting the blue envelope to the right of the attendee's name
- A maximum of 50 users are allowed to join the proceeding
- If the assigned roles' of attendees need to be altered or if someone needs to be removed from the proceeding, that can be changed from this page. Please see How-to Remove or Edit an Attendee in a Proceeding for more information.