-
As the Co-Host, you will have similar controls as the Host. The Co-Host is assigned by the Host.

-
If the Co-Host is in the same organization as the Host, you will have the ability to edit the proceeding.
-
You have the ability to invite attendees via a Shareable Link on the Edit proceeding page.
Attendees who use the shareable link have the ability to join with a guest account. Guest account users will not have the ability to share exhibits without an account.
You have the ability to activate/deactivate the Shareable Link. When the Shareable link has been enabled, the Proceeding Room browser URL may also be used to copy and share to other users to join the proceeding.
You have the ability to assign Counsel members to participate with either audio-only or video and audio depending on the proceeding’s needs
-
If an attendee is assigned as a video participant, you can also choose to have their feed recorded. This change can only be made when the proceeding is not recording. See How to Remove or Edit an Attendee in a Proceeding for more information

-
A User who has not been invited to a proceeding can use the Request to Join Feature. For more information please see How-to Use the Request to Join feature (Host).
-
If the Co-Host is not part of the same organization as the Host, you will not have to ability to edit the proceeding.
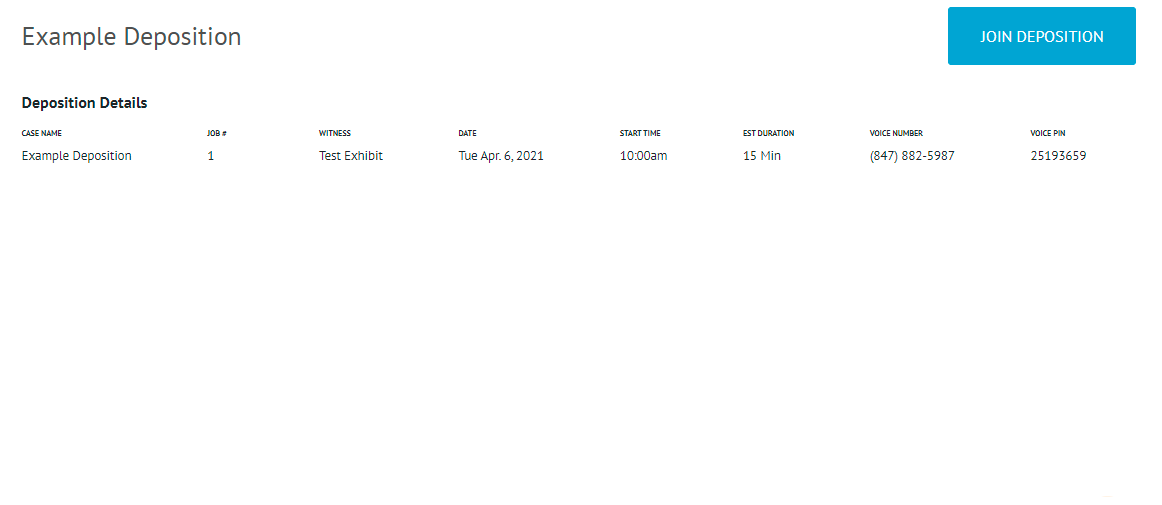
-
As the Co-Host, you control when to start and stop recordings as well as when to officially end the proceeding.
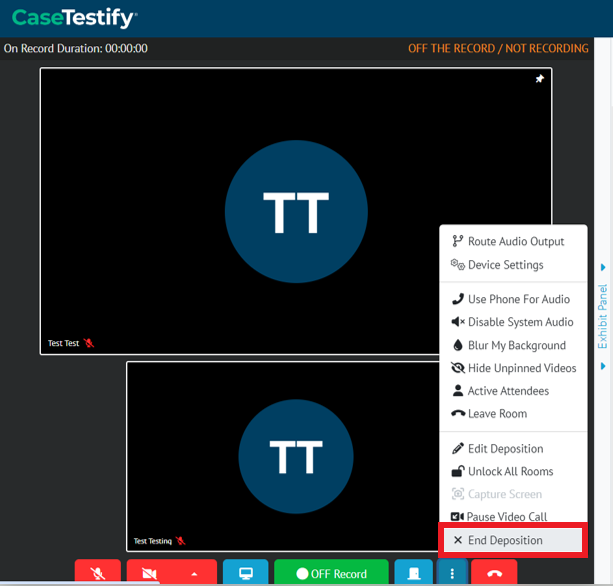
-
You can choose to participate with both audio and video or to only participate with audio.
You have the option to use the Pop-out feature on any attendee in order to bring their video feed into a new window. Please see How-to use the Pop-out feature for more information.
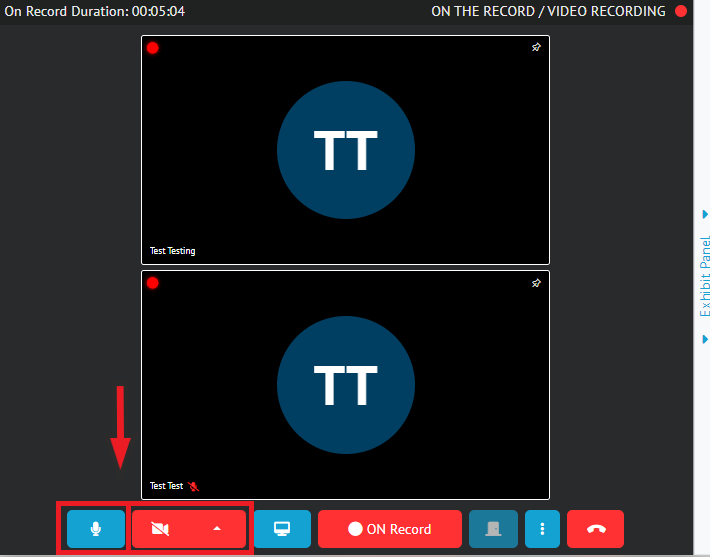
-
All attendees have the option to use the Background Blur feature. This feature adds Background Blur to the video.
Click on the 3 dots context menu located next to the Red Telephone icon the click Blur My Background.
The Host & Co-Host has the ability to control all user's background blur
-
You also have the ability to use the dial-in feature, which provides Dial-In users access to the proceeding. Please see How-to Connect the Dial-In Feature for a Proceeding.
-
Click on the 3 dots next to the Red Telephone icon then click Use Phone For Audio.
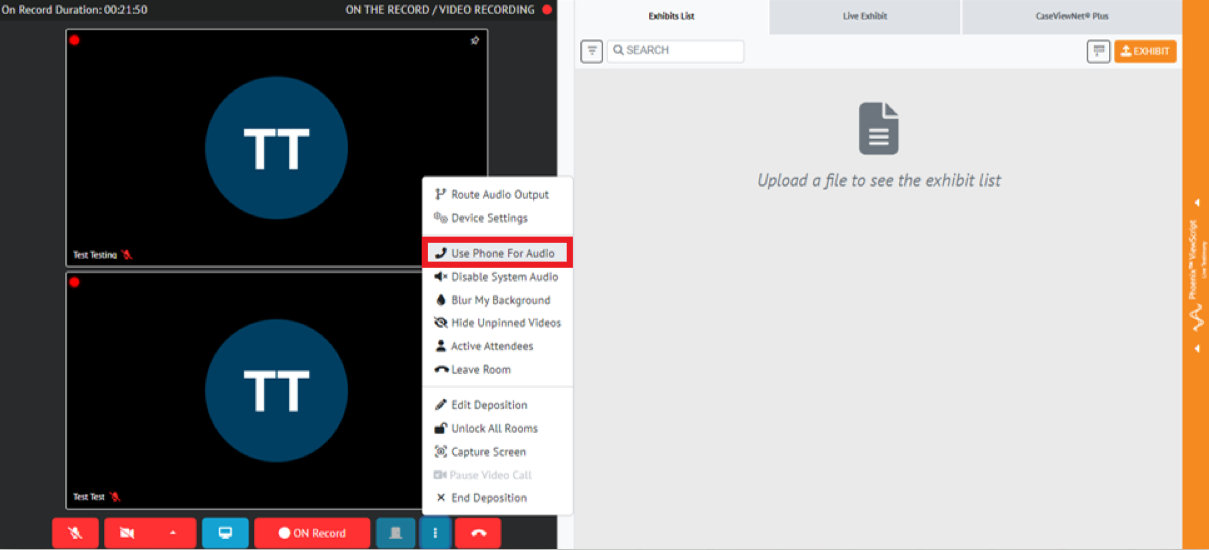
A pop-out window will appear which will provide the dial-in number and PIN as well as a QR code that can be scanned with a smartphone.

-
The Dial-in Conference call will be enabled by default. When attendees call in they will automatically be connected and will appear above the video screen.
Joining Using Phone for Audio will automatically mute the speakers and mic. Once the call has been disconnected, the speaker and mic will automatically unmute.

-
-
You can privately view and introduce exhibits to the record by opening the exhibit side panel.

-
You can upload an exhibit by clicking the orange Exhibit button to the right of your screen.

-
Once an exhibit has been uploaded, it will appear in the Exhibits List tab.
Click on the 3 Dot Options button next to the Share button.
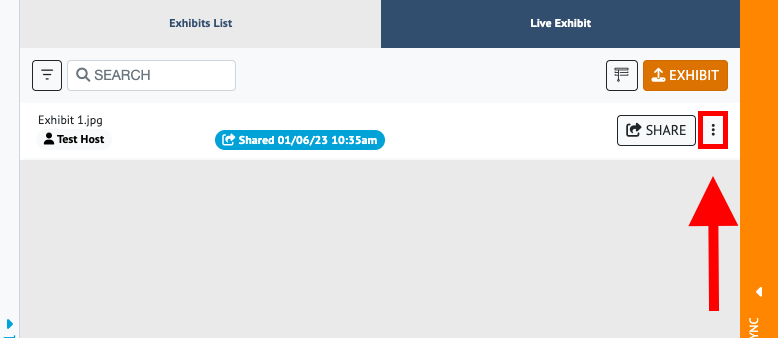
-
To view the exhibit before sharing it, select the Private View button. Uploaded exhibits may be stamped prior to sharing the exhibit. For more information please see How-to Stamp an Exhibit.
Once the Exhibit has been shared, you must close the shared document before it can be Retracted
-
To delete the exhibit before sharing it, select the Delete button.
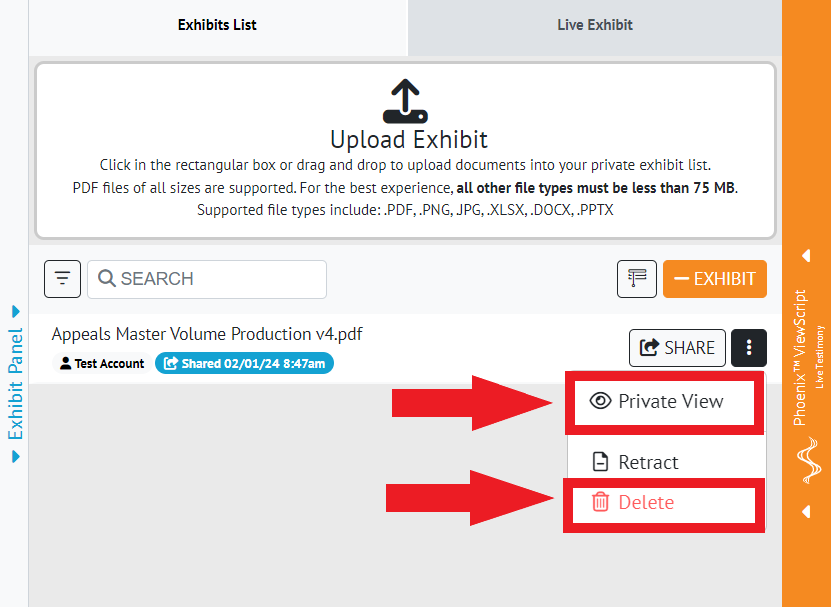
-
-
To share the exhibit, select the Share button.
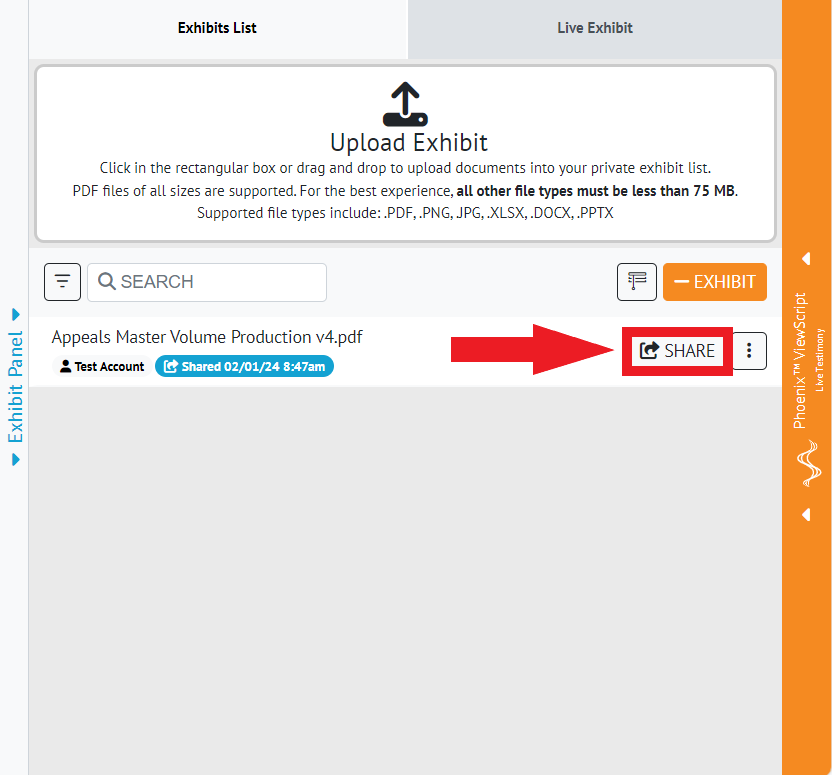
-
You can delete a shared exhibit by clicking the 3 Dot Options button then click the Retract button.
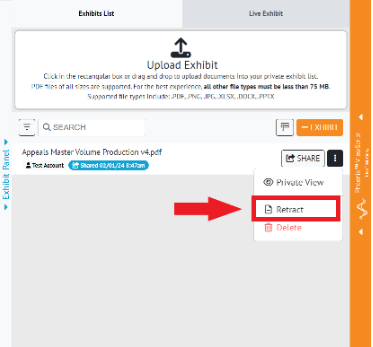
b. Once an exhibit has been retracted, it will show Retracted in your exhibit list. The exhibit will no longer appear for other users.
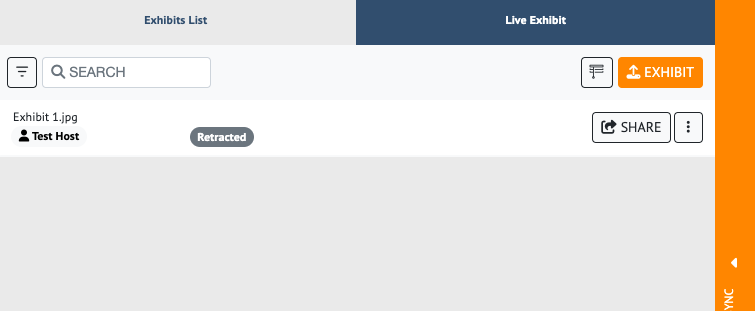
c. Click the 3 Dot Options button and select Delete to delete the file.
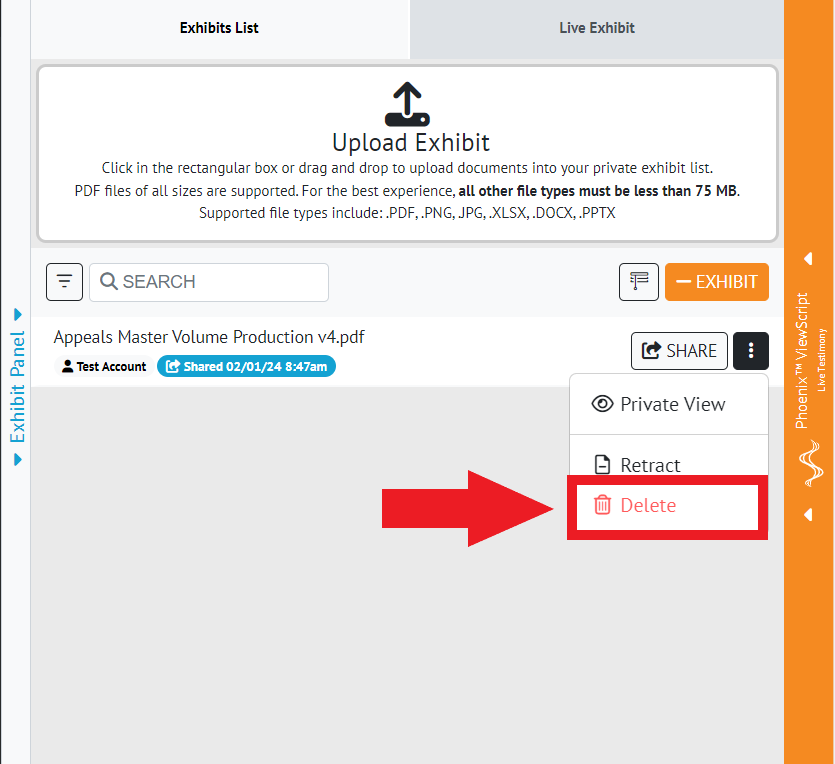
-
When you introduce a new exhibit to the deposition, you will be brought to the Live Exhibit tab automatically. As the Co-Host, you have exhibit control on who can annotate a document.
a. You can annotate the exhibit using the various tools available. To learn more about the exhibit tools and permissions click the following articles: How-to Use the Annotation Tools Within the Live Exhibit Tab and How-to Use Exhibit Permission Controls.
-
The Screen Share feature allows you to share your screen with all of the attendees.
A Privacy Shade will be enabled when you start a Screen Share. Please see How-to Screen Share within a Proceeding.

-
If you desire to change your Camera or Microphone while in the proceeding room, please see Camera/Mic Switcher Explained.
Click on the 3 dots next to the Red Telephone icon.

a. This will open a drop-down menu, click on Device Settings.

A pop-up window will appear giving you the option to change your Camera or Microphone preference. Click Apply Change when done.
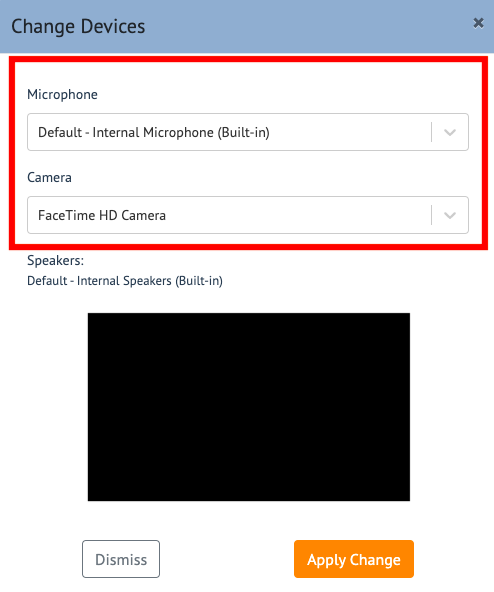
-
To End a proceeding, the Host or Co-Host must click the Red Telephone icon.

A pop-up will appear asking to Leave the Room or end proceeding.
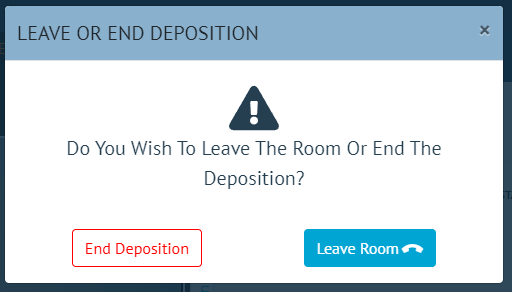
After clicking End Proceeding, you will be prompted to confirm the end of the proceeding.
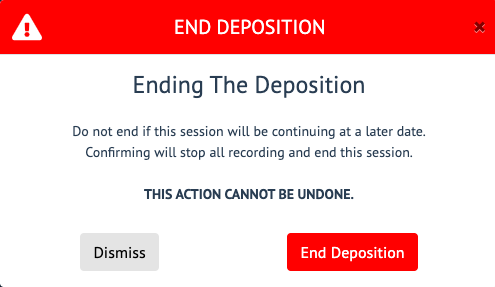
If you need to cancel a deposition please use the End or Cancel button located on the Edit proceeding Page. For more information please see How-to End or Cancel a proceeding.
-
Once the Proceeding has ended, you will have access to the post-proceeding assets.
You can then download proceeding video(s). For more information, please see How-to Download Video Assets Post Proceeding (Host).
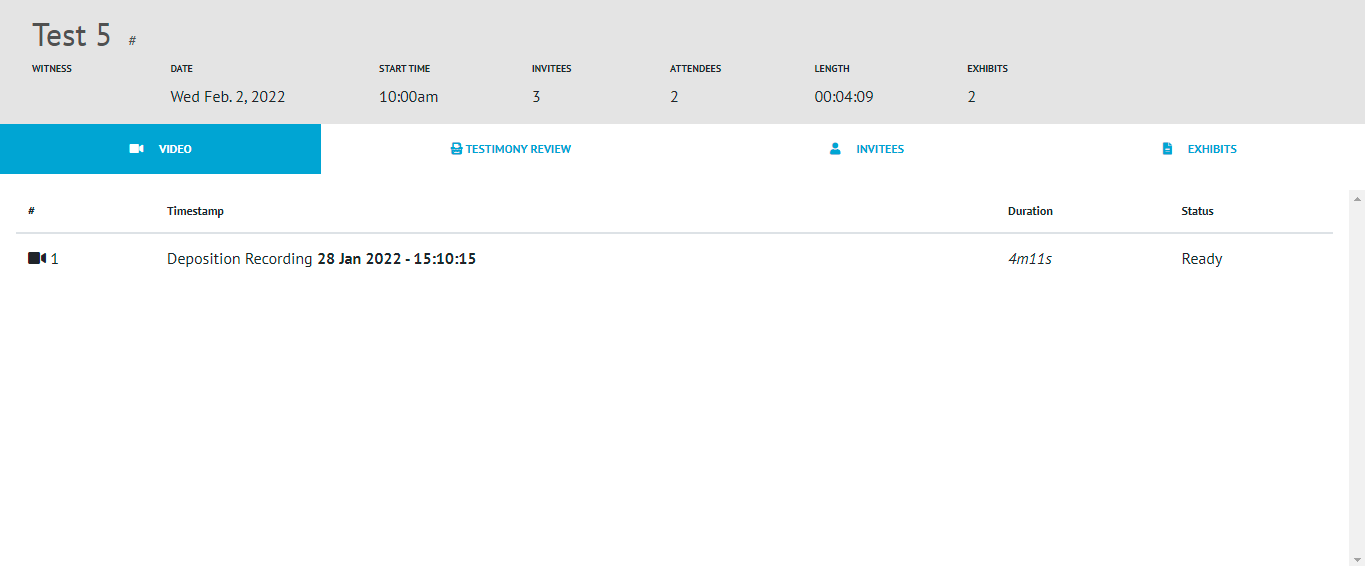
-
Testimony review allows you to easily reference a point in a video with dictation. For more information, please see How-to use Testimony Review.
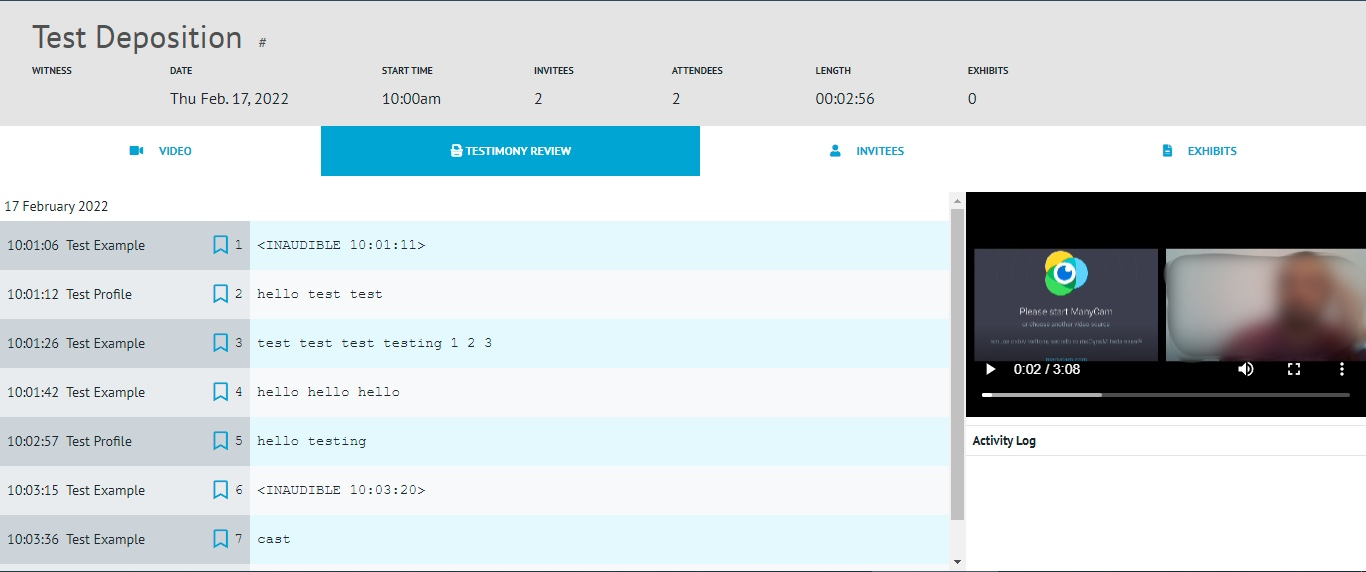
-
View all attendees invited to the proceeding.
If there is a green icon to the left of an invitee’s name, that person was present during the proceeding. If there is no icon, that invitee did not attend the proceeding. The Host can grant access to post-proceeding assets.
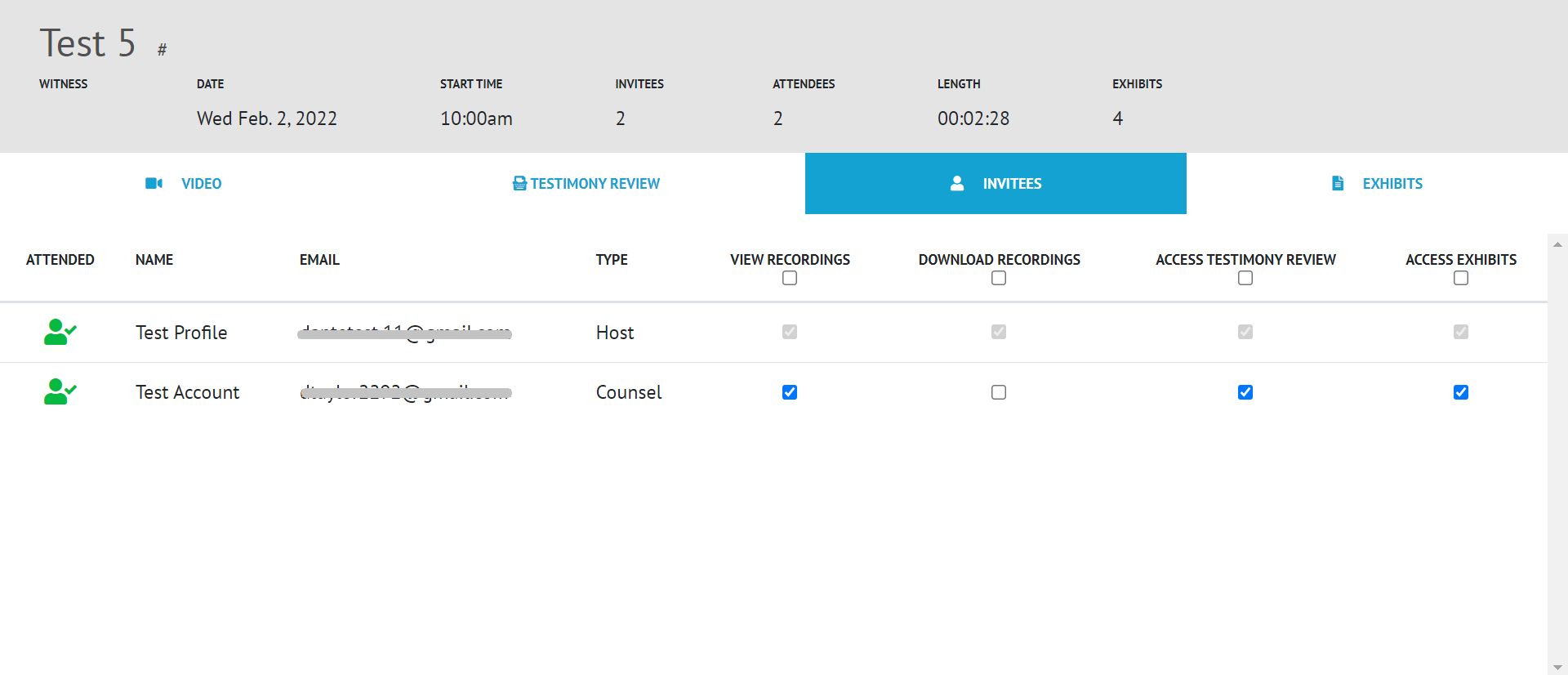
-
Downloading introduced exhibits.
Click on the exhibit name you wish to preview.
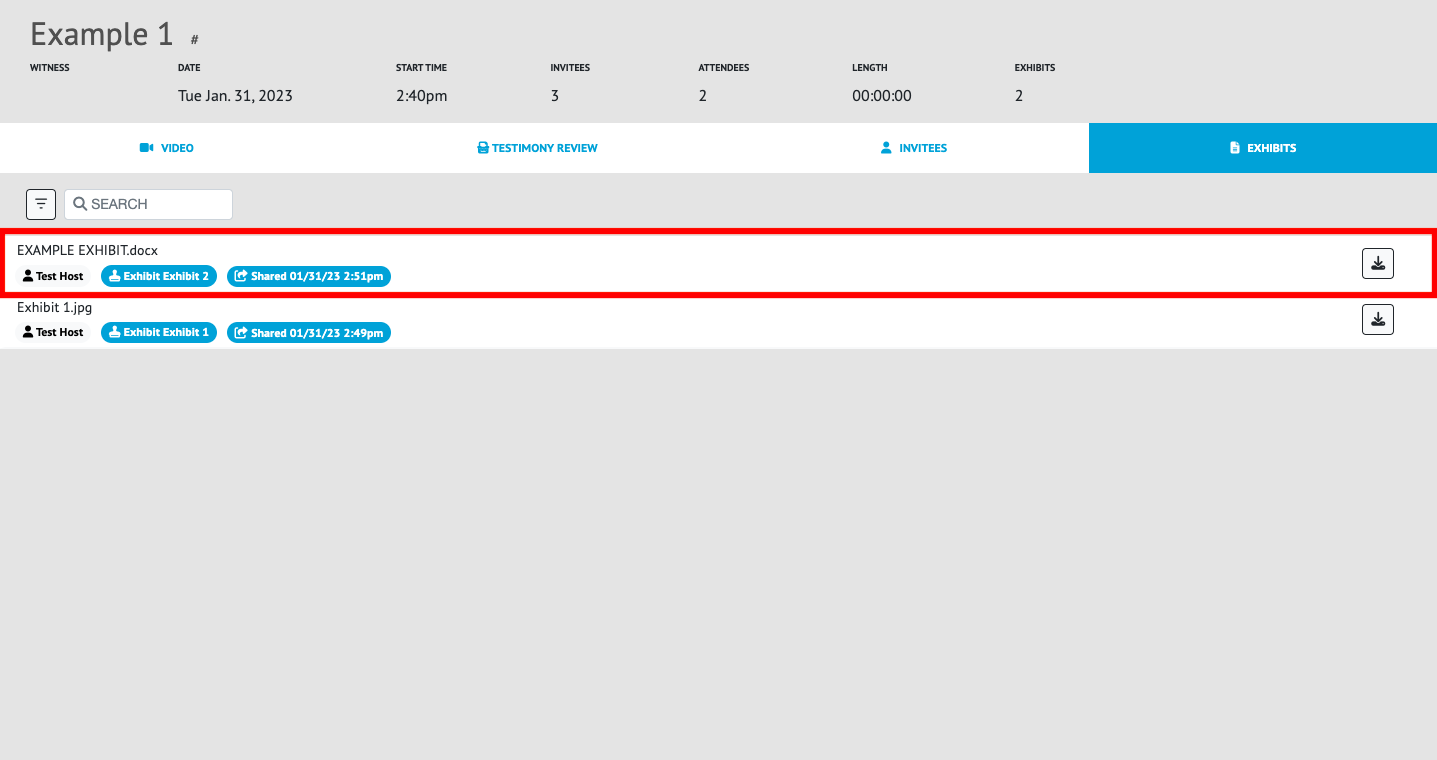
Select the blue arrow button associated with that exhibit to download.
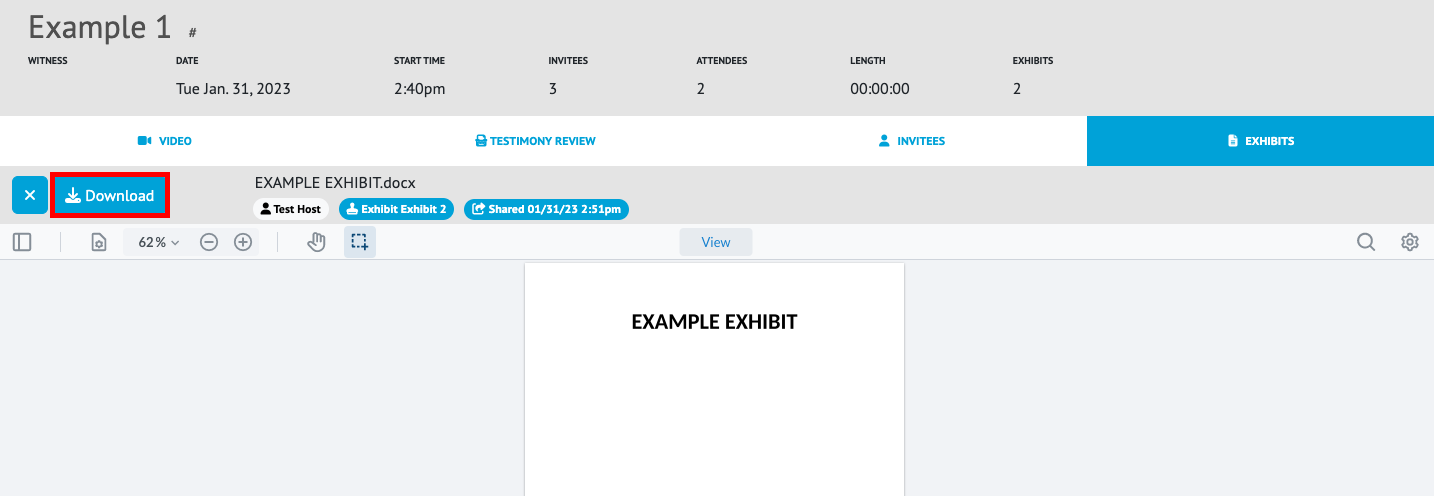
Contact Us
If you still have questions or prefer to get help directly from an agent, please submit a request.
We’ll get back to you as soon as possible.
