Camera/Mic Switcher Explained
This article will explain how to use the Switch Device feature.
The Camera/Mic Switching Feature allows you to change your Camera and Microphone while in the proceeding room.
-
Click on the 3 dots next to the Red Telephone icon.
-
Then select Devices Settings.

-
This will bring you to a pop-out screen that will allow you to change your Camera and Microphone used in the proceeding
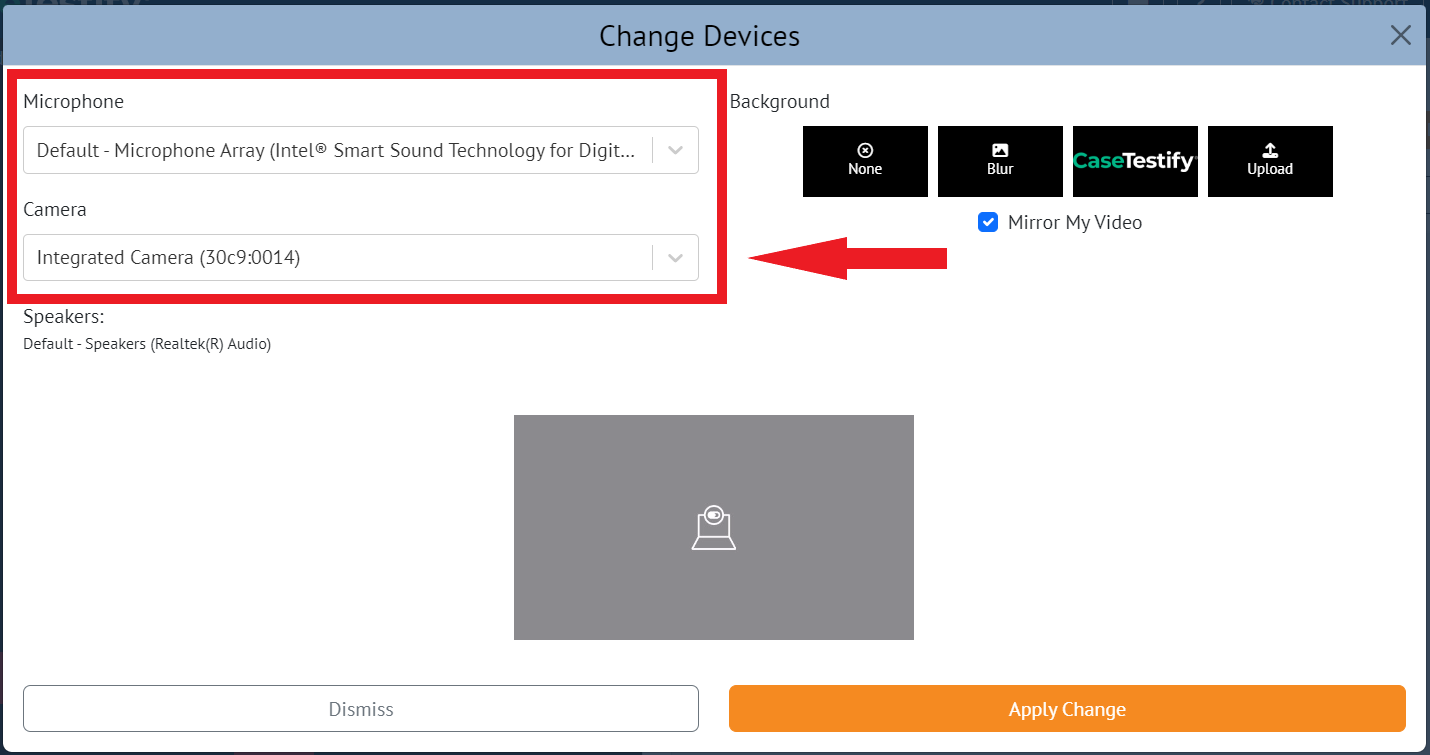
-
Once you have selected the devices that you would like to use, click Apply Change
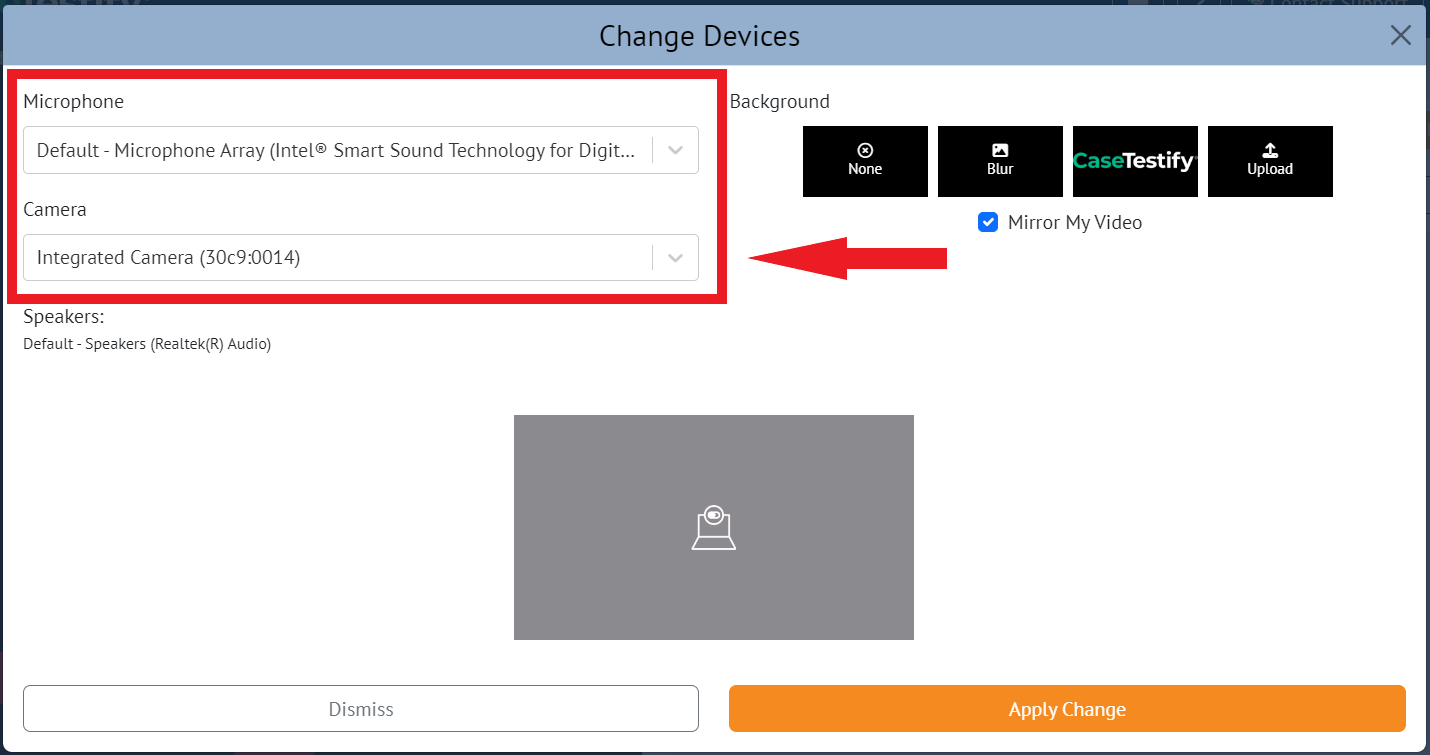
If you need to change your speakers you will have to do that through the Operating System Settings, click on on the Speaker Icon on the macOS or Windows 10 Tray to access these settings. See How-to Change Your Speakers on Windows 10 & macOS.
