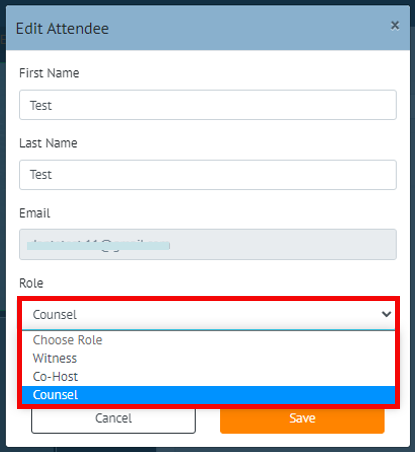How to Remove or Edit an Attendee in a Proceeding
Navigate to your dashboard and locate the proceeding you’d like to adjust.
-
Click the Edit button to the right of the proceeding status.

-
This displays the Proceeding Details page where you can view the list of attendees.
Note: Attendees invited with a Sharable Link will automatically populate when they join the proceeding. If this Attendee is the Witness you will have to edit them after they join the proceeding and change them to the Witness Role.

-
The Host has the ability to enable or disable the recording for the proceeding. With the recording disabled, you are able to go on and off the record to track the proceeding’s duration without generating a video.

You can alter the attendee’s video participation at any time from this screen if the proceeding is being recorded.

-
To remove an attendee, click the red X associated with the attendee you want to remove

-
To edit an attendee, click the blue and white pencil button associated with the attendee you want to adjust.

The attendee’s Name and Role can be edited
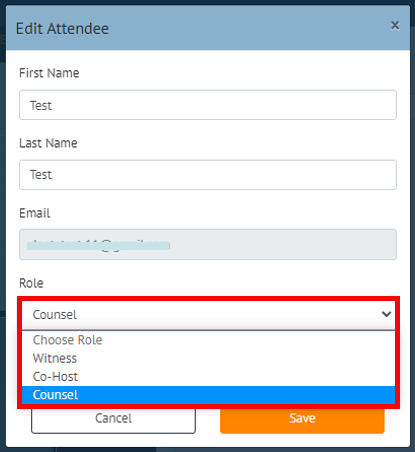
-
You also can resend the email invitation to attendees when necessary.

Edit an Attendee from the Proceeding Room
-
During a Proceeding, a Host or Co-Host can edit an attendee's role from within the proceeding room. To edit an attendee, click the 3 dot context menu located next to the attendee's name on their video screen.
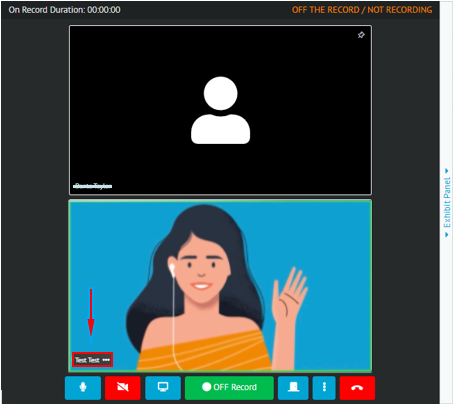
-
From this menu, click Edit Attendee.
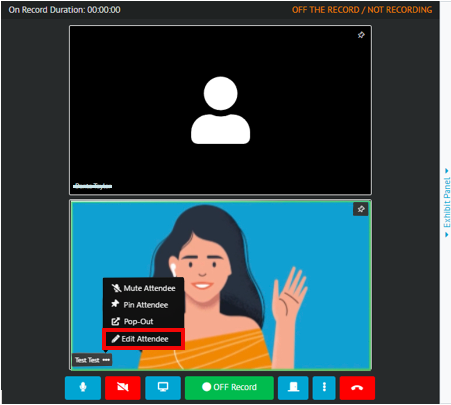
-
From the pop-out menu, you can make changes to the attendee's role in the proceeding. Once you selected the new role for the attendee, click the Save button to keep the changes.