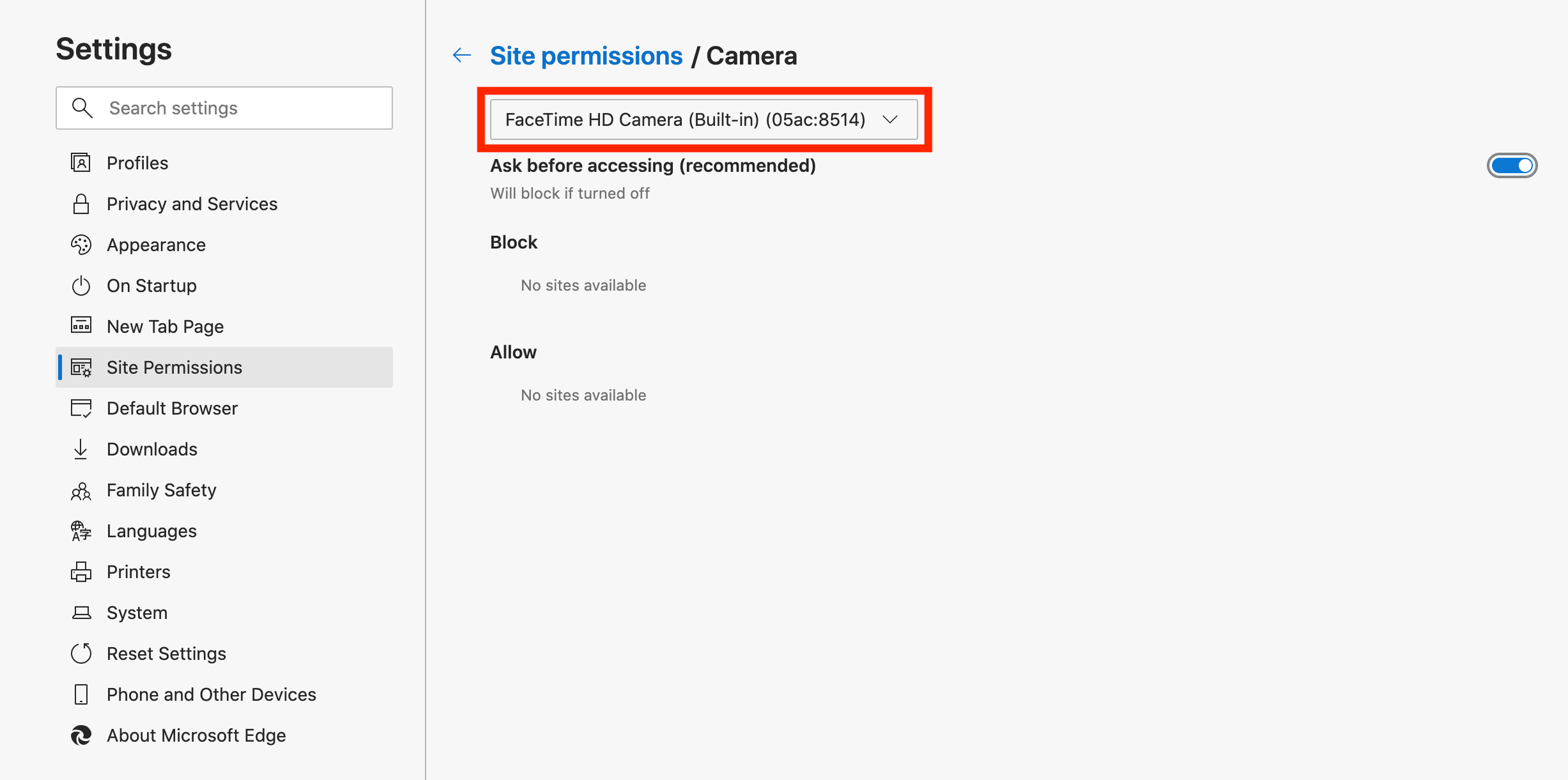How-to Change the Camera in Google Chrome and Microsoft Edge
Learn how to easily switch between cameras in both Google Chrome and Microsoft Edge browsers to ensure you always have the right camera selected for your video calls and settings.
How-to Change Camera in Google Chrome and Microsoft Edge
There are 2 different ways to change your device settings. Please see below to pick which option best works for you. NOTE: While in the deposition room there is an icon of a video camera/microphone that appears on the right side of the search bar. This icon is a shortcut to your browser’s camera and microphone settings.
Option 1
The first recommended option for switching your camera and microphone within the proceeding room would be by using our Switch Device feature. This feature is highly convenient by allowing you to switch your camera or microphone without having to leave the proceeding room you are already in. Listed below are step-by-step pictures to assist you with this feature.
Within the proceeding room, click on the 3 dots next to the Red Telephone icon.
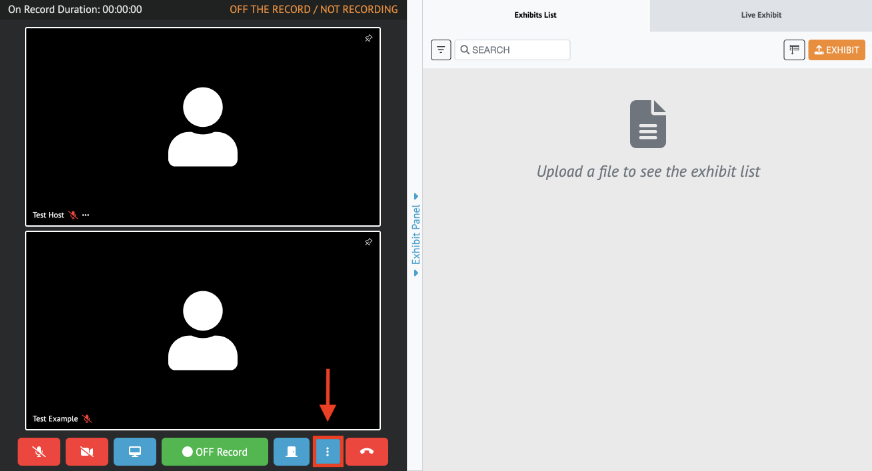
This will bring down a menu for you to select the Device Settings.

Once selected, a pop-up window will open allowing you to select the correct camera and microphone settings you wish to use.
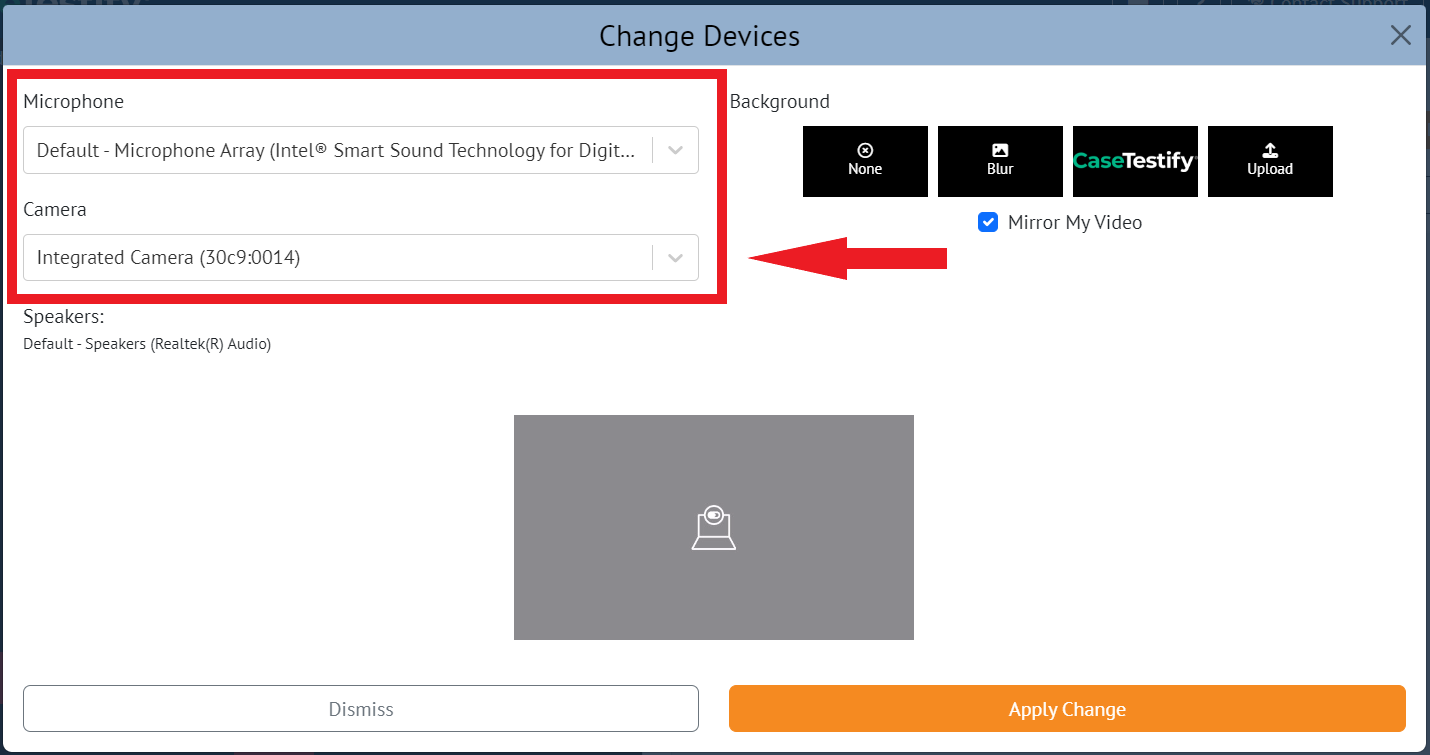
Click Apply Change when completed to apply the selected changes.
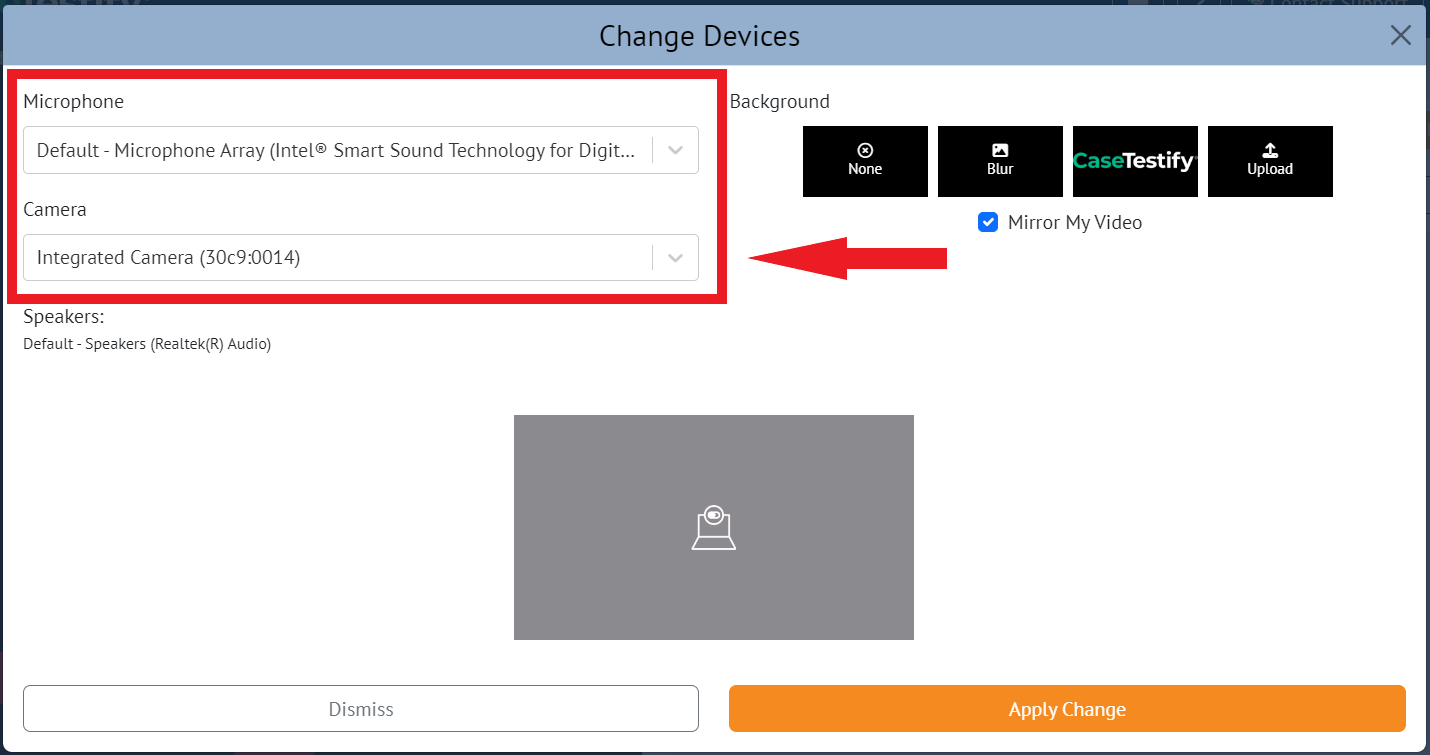
Option 2
Another way to change your camera settings is from within the web browser. Listed below are step-by-step instructions on how to utilize this option in Google Chrome and Microsoft Edge.
Google Chrome
Click the three vertical dots located in the top right corner of your browser and select Settings.
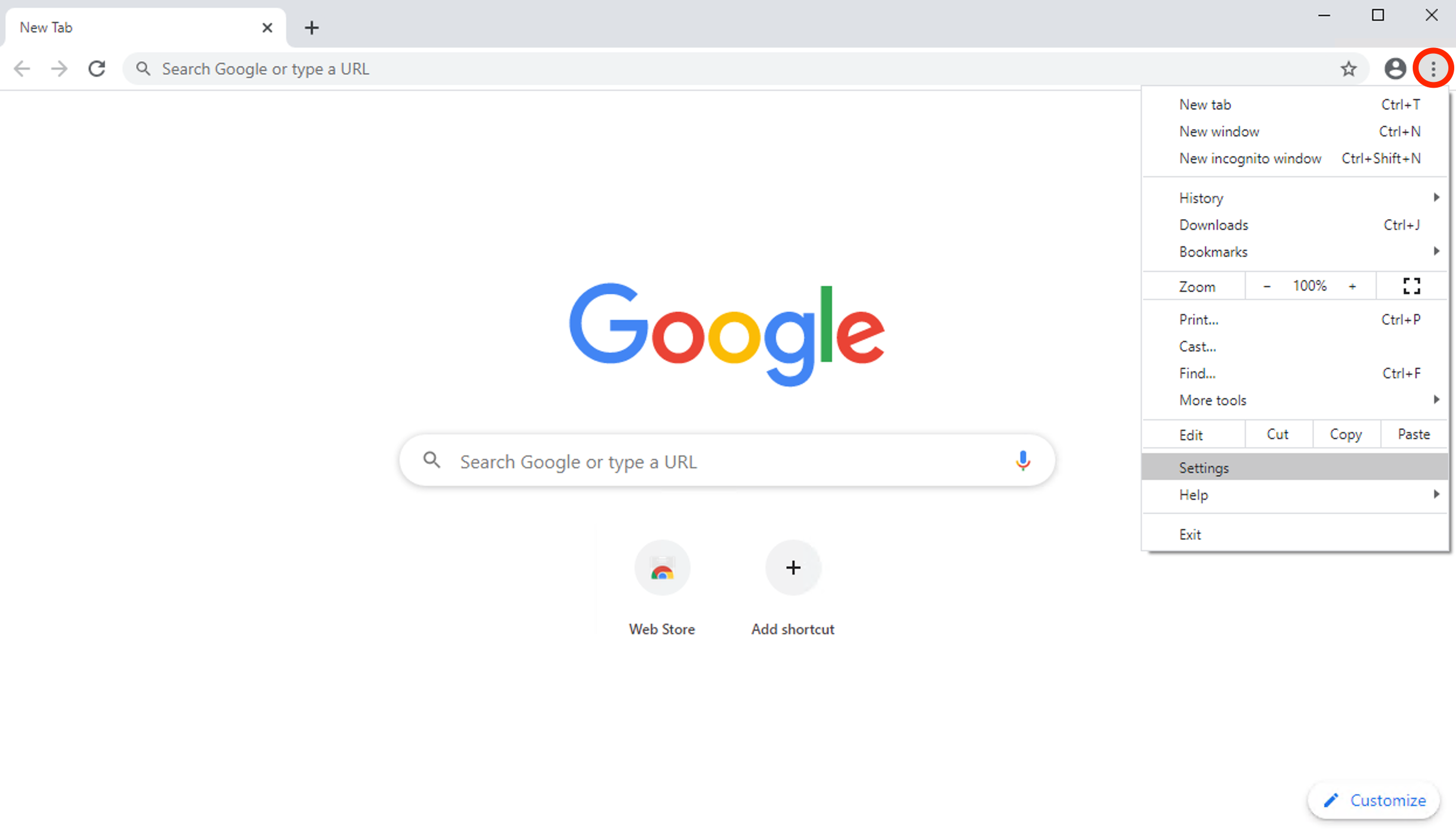
Select Privacy and Security within the left column, followed by selecting the Site Settings within the right column.
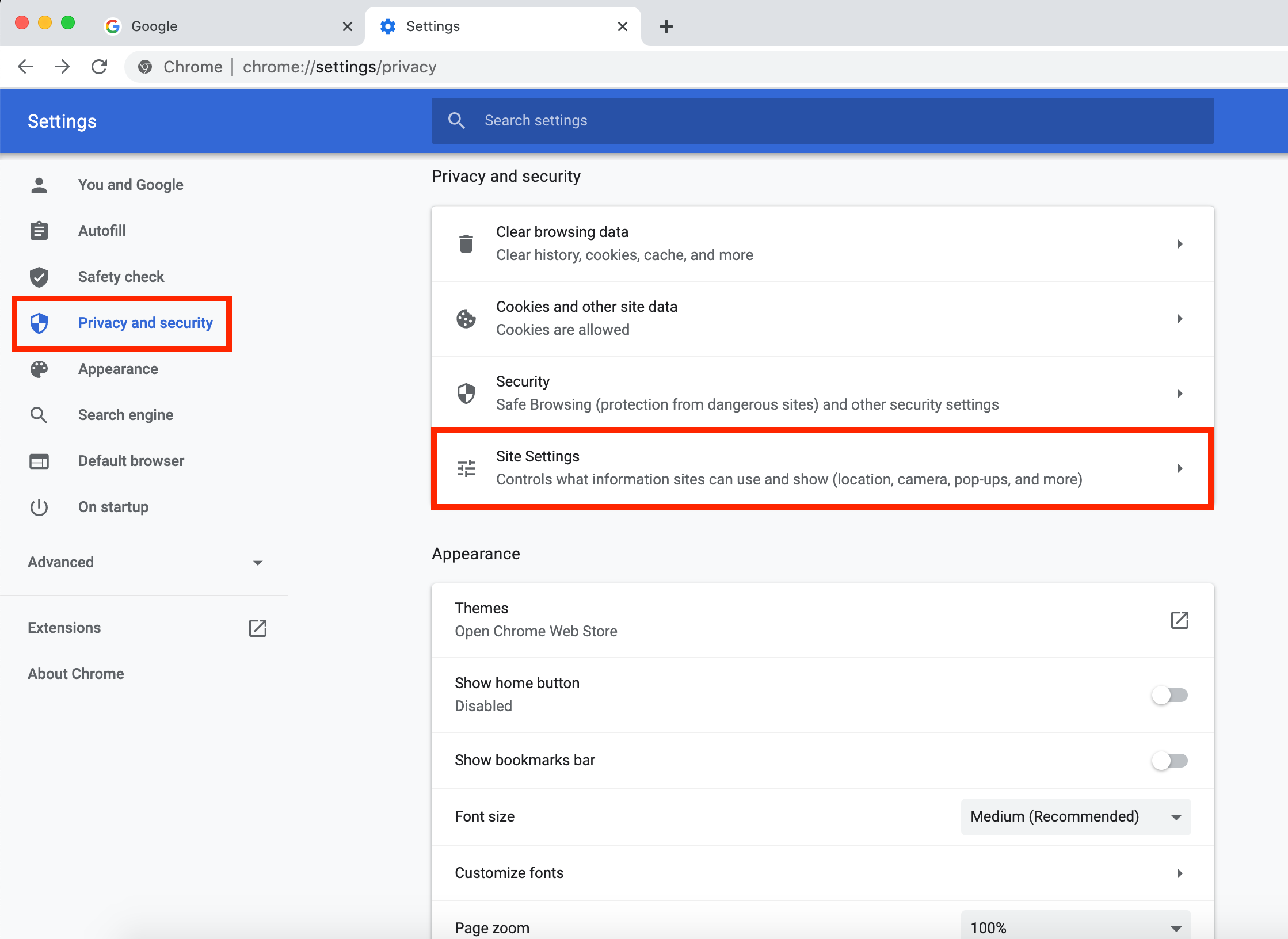
Once you click Site Settings proceed by selecting Camera. This will give you the option to adjust the camera being used on the device.
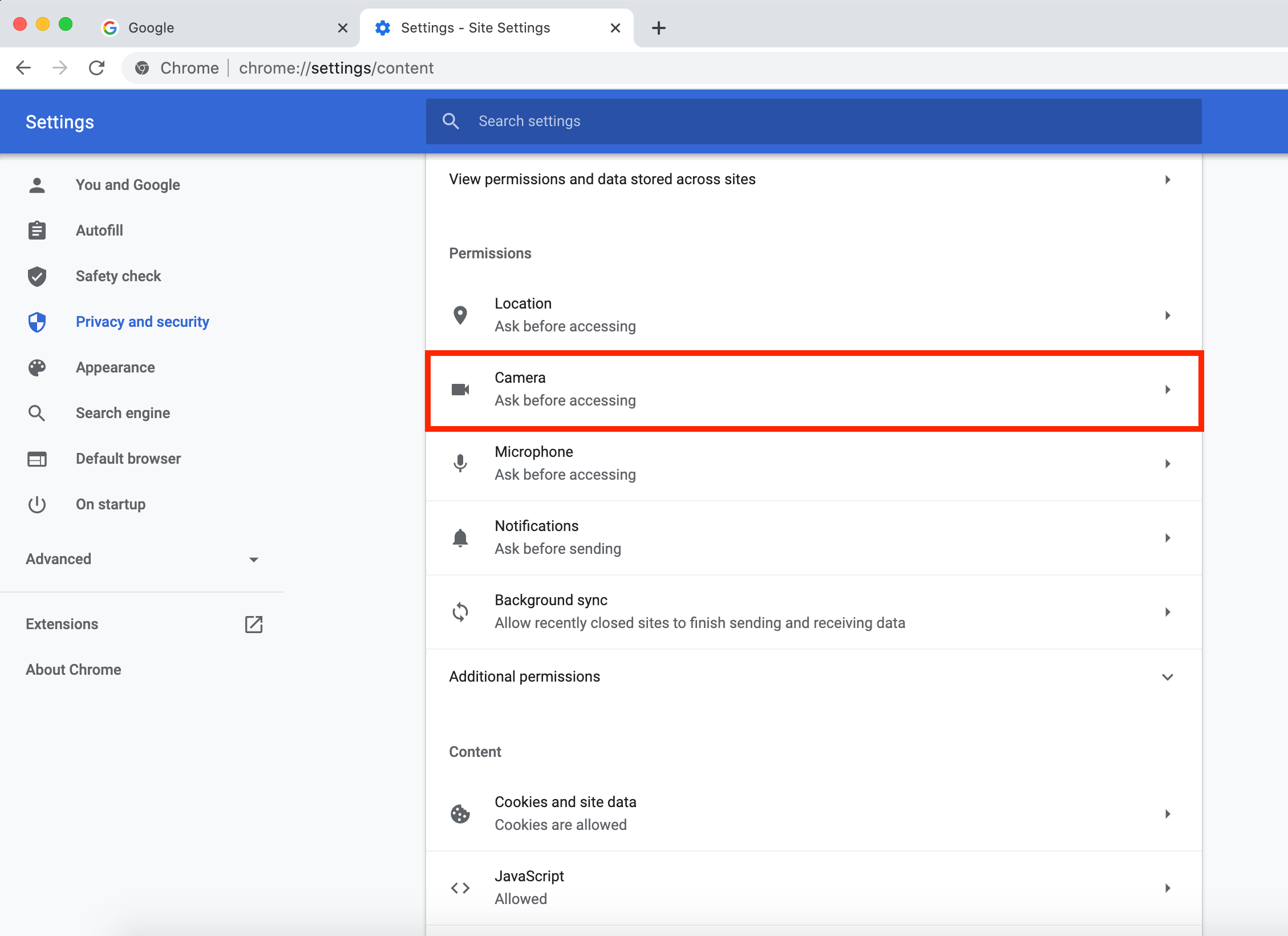
Be sure to select the front-facing camera from the drop-down menu as shown below:
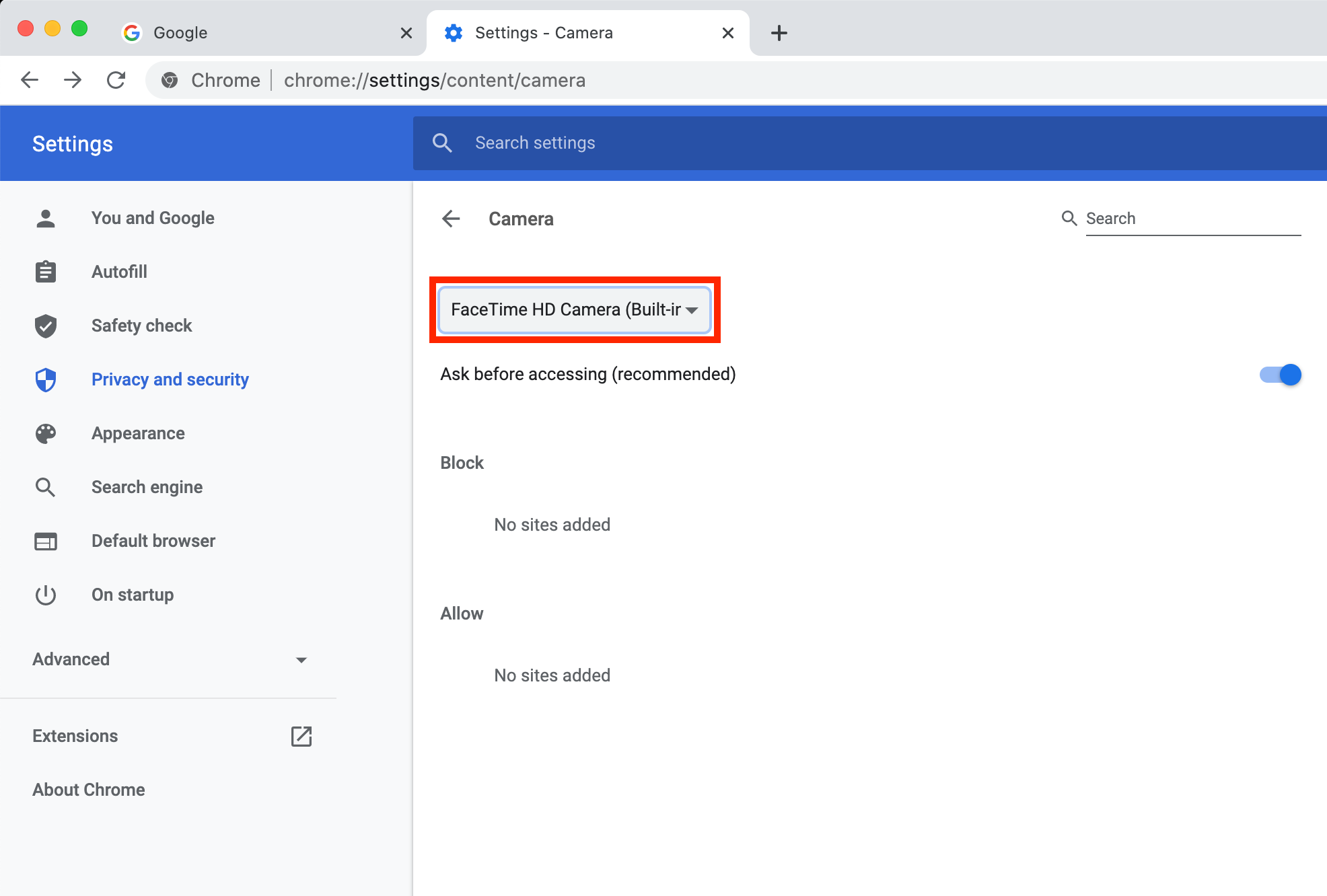
Once you have made the necessary changes, please refresh your Google Chrome browser.
Microsoft Edge
Click the three horizontal dots located in the top right corner of your browser and select Settings.
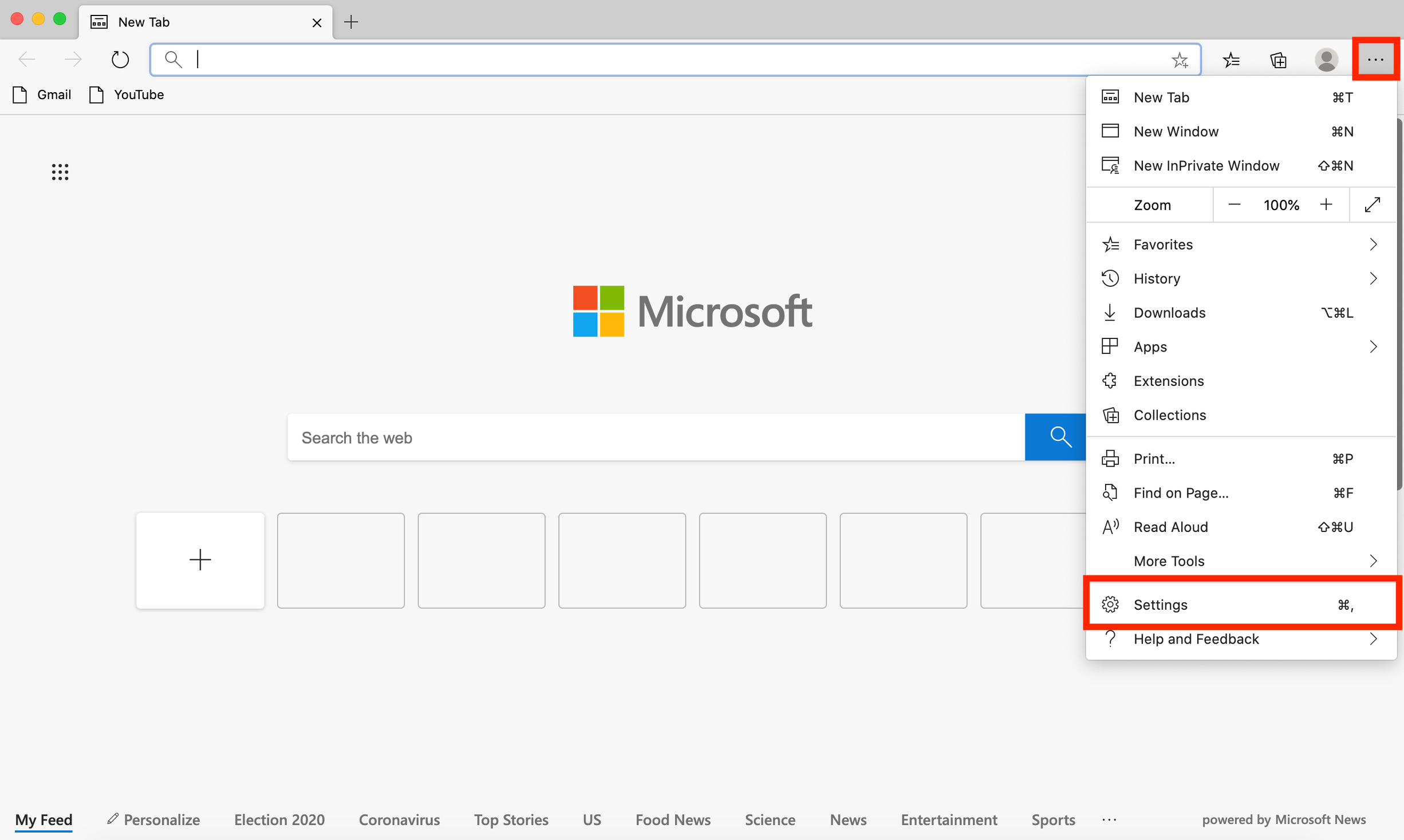
Select Site Permissions within the left column, then select Camera from the right column.
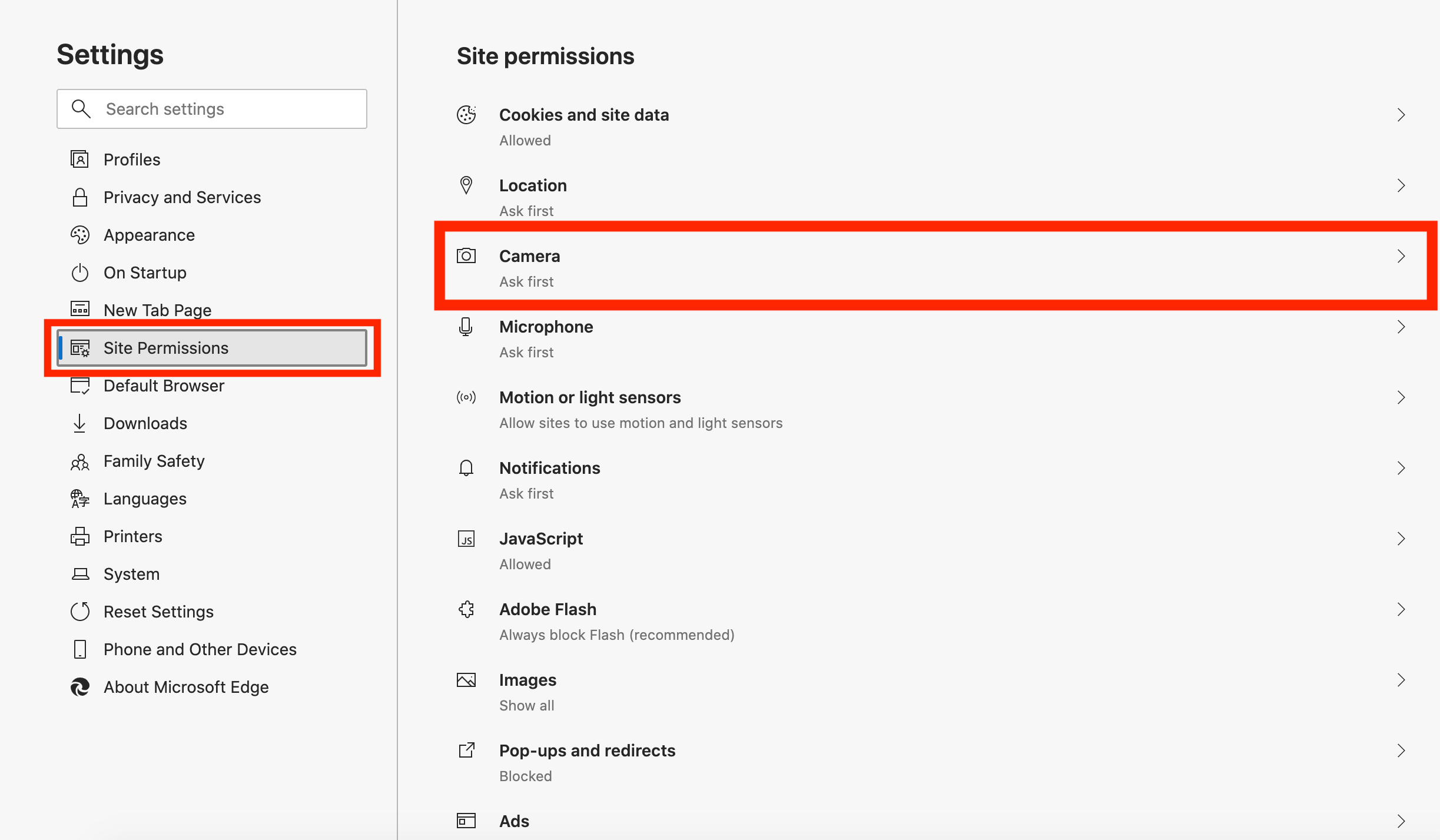
Be sure to select the front-facing camera from the drop-down menu as shown below.