Whether using Single Channel or Direct Audio, playing audio in CATalyst is the same.
-
Move the cursor to the location in the job where you want to begin playing audio and press Shift-F9 (Tools/Audio/Play Audio). The Audio Playback Speed toolbar displays.
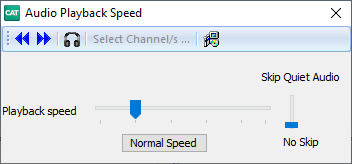
Toolbar
Use the << Audio Rewind button to jump the audio playback backwards by the number of seconds set by the Fast Forward and Rewind Interval setting in Audio Playback Options. The current cursor location will not change, only the audio playback location changes.
Use the >> Audio Fast Forward button to jump the audio playback forward by the number of seconds set by the Fast Forward and Rewind Interval setting in Audio Playback Options. The current cursor location will not change, only the audio playback location changes.
Use the Headphones icon to play audio at the current cursor location.
Use Select Channels to play audio from one or more specific channels. To isolate a channel, uncheck the channels you do not want to play. Click on an unchecked channel to play it again. To play all channels, click All. This feature is only available when using Direct Audio.
Use the Settings icon to open the Audio Playback Options dialog.
Horizontal Bar
Use the mouse cursor to adjust the play back speed. Moving the indicator to the left slows the speed; to the right increases the speed. You can also create key assignments to increase and decrease the audio playback speed using the Increase Audio Playback Speed and Decrease Audio Playback Speed commands in a keyboard map.
To reset the audio playback speed to the original speed setting, click the Normal Speed button. You can also assign this function in your keyboard map under Set Normal Audio Speed.
Skip Quiet Audio
Use the mouse cursor to determine the level of noise that is considered dead air during playback. This does not affect volume level. Move the indicator up to indicate a lot of background noise is considered silence. You might use a higher vertical setting when a lot of background noise occurs during the recording but no one was speaking. Move the indicator down when little background noise occurs during the recording. If you feel the audio is "skipping" during playback, adjust vertical bar lower.
To stop audio playback, press Ctrl-F9 (Tools/Audio/Stop Audio).