Install VEC Infinity 3 Foot Pedal Software
Click here to download the VEC Foot Pedal Software.
Go to the location of your downloaded files (usually the Downloads folder or Desktop), right click on the VEC Infinity Foot Pedal.zip file and click Extract All.
In the Extract Compressed (Zipped) Folders dialog box, click Extract.
A new window will appear. Double click on the pedablesetup.exe file. When prompted to install Pedable select Yes.
-
Select I agree with these terms then click Finish.
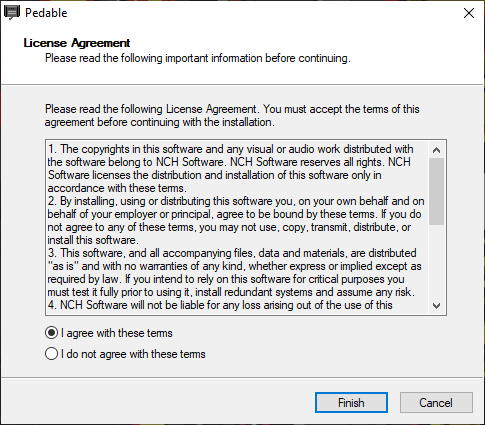
-
The Pedable application will open. Click the Options icon and under Pedal Type select VEC Infinity USB pedals then click OK.
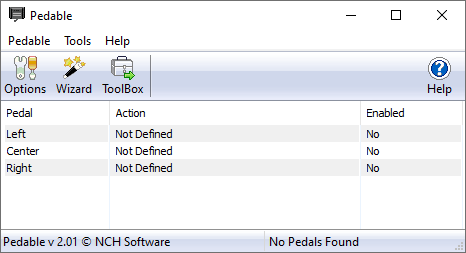
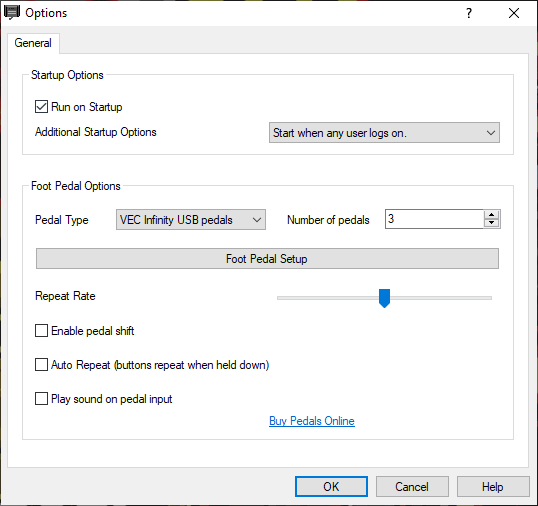
Under the pedal column, Right click on the word Left and select Edit Action.
-
Select Select Key Combination then click Next.
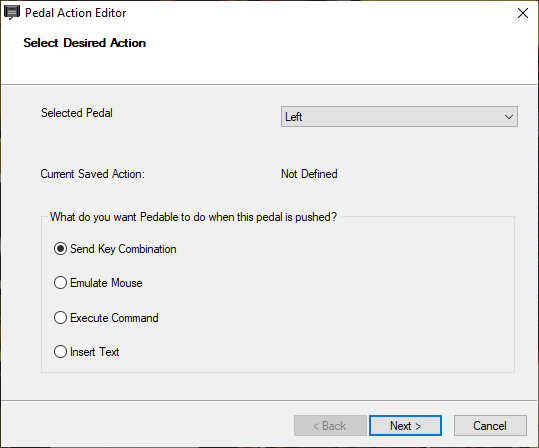
-
In Send Key Combination click in the box then press Ctrl, then F9, then Finish.
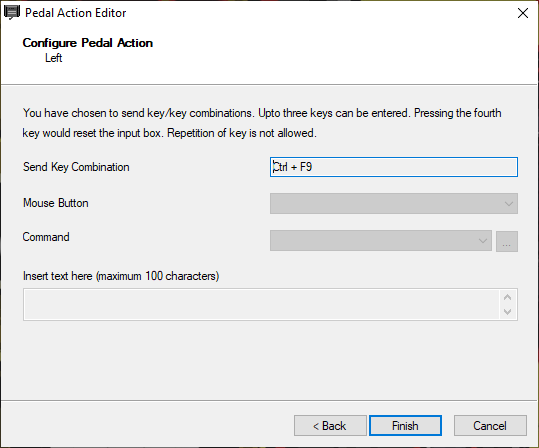
Repeat steps 7 and 8 for Center.
In Send Key Combination click in the box then press Shift, then F9, then Finish.
Repeat steps 7 and 8 for Right.
In Send Key Combination click in the box then press Ctrl, then Shift, then F9, then click Finish. You can now close the program.
Install vPedal Foot Pedal Software
Attach the foot pedal to an available USB port on your computer. Windows will begin to install the drivers automatically and after a few moments, a Device is Ready to Use message will display.
Click here to download the vPedal Foot Pedal Software.
Go to the location of your downloaded files (usually the Downloads folder or Desktop), right click on the VPedal_Software.zip file and click Extract All.
In the Extract Compressed (Zipped) Folders dialog box, click Extract.
A new window will appear. Double click on the vp_hotkey_setup3 file to start the Hotkey Application installation.
-
A This will install vPedal Hotkey Application 2. Do you wish to continue? dialog box will display. Click Yes.
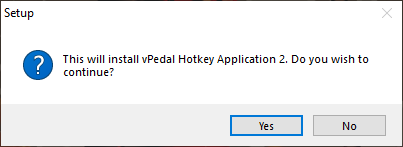
-
At the Welcome screen click Next.
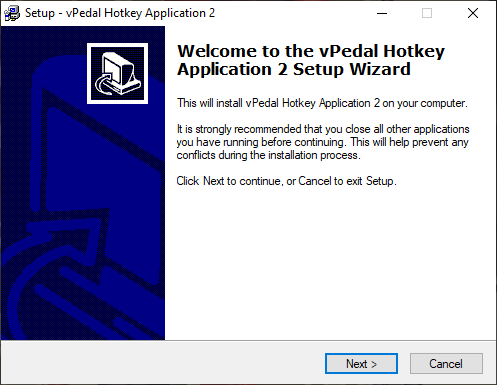
-
At the License Agreement screen, click Yes.
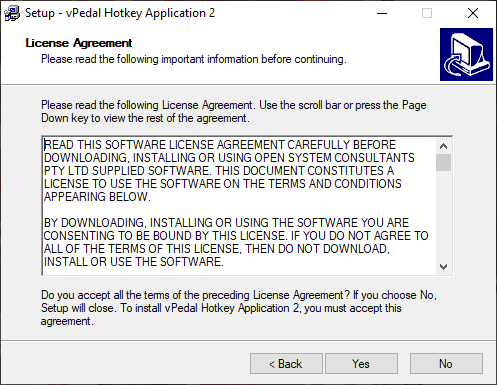
-
At the Information (Readme.txt) screen, click Next.
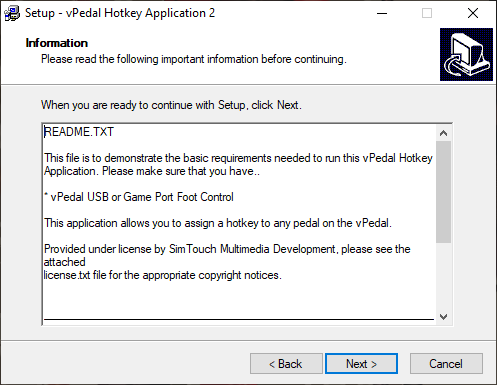
-
At the Select Destination Directory screen, click Next.
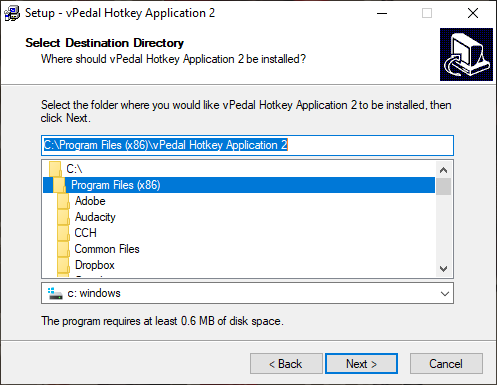
-
At the Start Menu Folder screen, click Next.
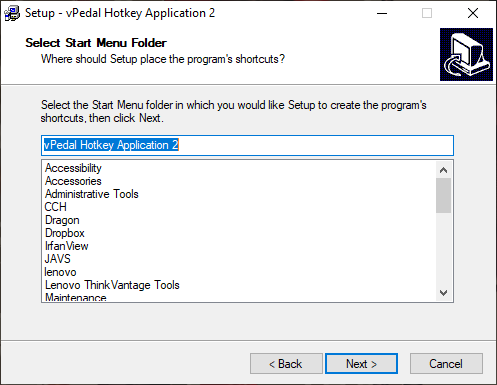
-
At the Ready to Install screen, click Install.
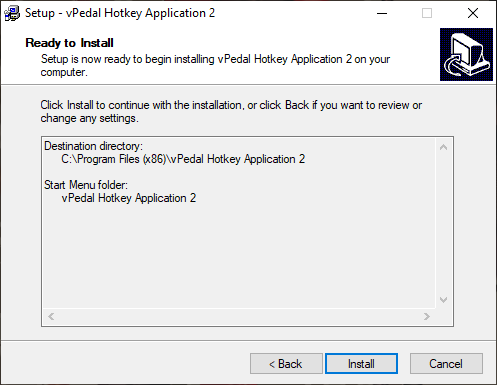
-
The vPedal Hotkey Application dialog displays.
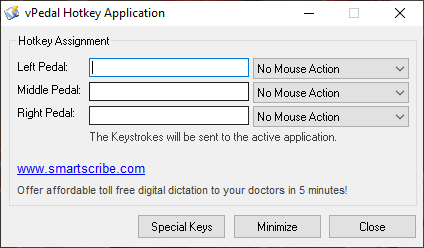
-
The Hotkey Application uses symbols to represent keys on your keyboard. To represent the Ctrl and Shift keys you'll need to type + for Shift and ^ for Ctrl. You will also need to type the curly brackets {} before and after typing F9 to represent the F9 function key.
The Left Pedal will be defined as Stop Audio (Ctrl-F9). Define the Left Pedal as ^{F9} in the text box.
The Middle Pedal will be defined as the Play Audio (Shift-F9) command. Define the Middle Pedal as +{F9} in the text box.
The Right Pedal will be defined as Play Audio with Scroll Text (Ctrl-Shift-F9). Define the Right Pedal as ^+{F9} in the text box.
For a list of all Hotkey Application symbols and the keyboard commands they represent, click the Special Keys button.
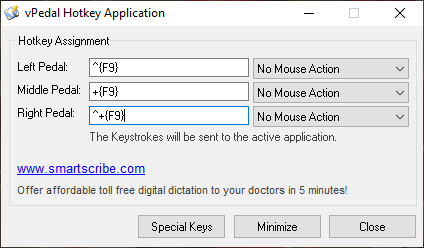
After you have defined the pedal commands click the Minimize button. The Minimize button places the Hotkey Application inside of the System Tray (lower right hand side of the screen) and continues to run. The Hotkey Application must be running for your Pedal commands to work.
-
Click Finish to close the Hotkey Application installation.
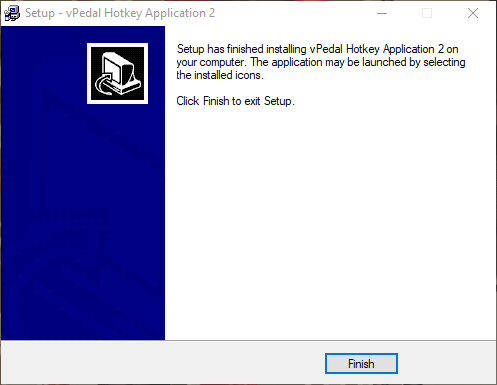
Starting vPedal App from a Windows Desktop Icon
The vPedal Application does not start automatically when you boot your computer. To run the application, click the Search button (Magnifying Glass), type "vpedal" and press Enter.
If you will be running this program often you may want to create a shortcut to the program on your desktop. To create a shortcut, click the Search button (Magnifying Glass), type "vpedal" to display the vpedal icon. On the right side, click on the Open file Location.
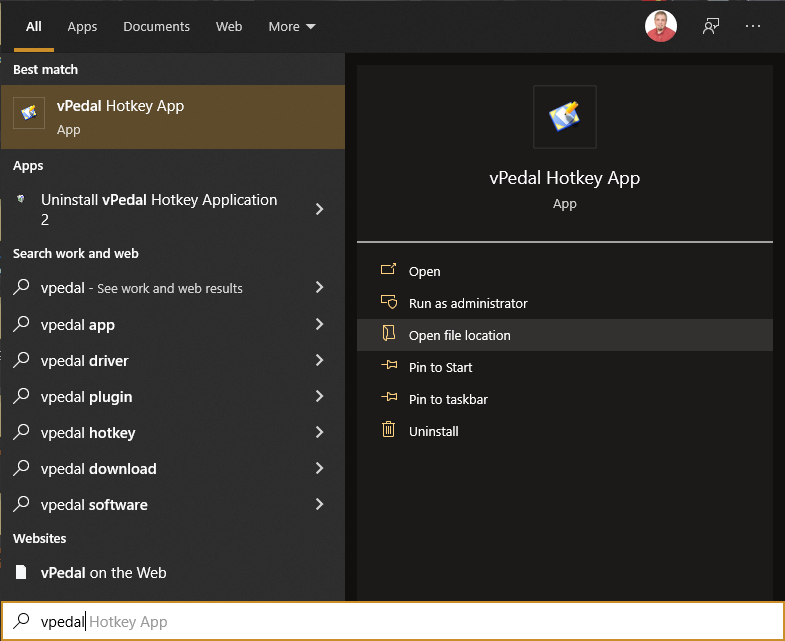
A window will open displaying files in the vPedal Hotkey Application 2 folder. Right click on vPedal Hotkey App to display an options menu. Click on Send to then Desktop (create shortcut).
Delete