Converting a MP3 to WAV Using Audacity
This article will show you how to convert a MP3 audio file to a WAV format compatible with Case CATalyst. After the file has been converted, you can use the Associate Audio and EZ Sync features in CATalyst to play the audio with your job.
NOTE: This article is for informational purposes only. Audacity is not a Stenograph product and cannot provide assistance with installation or troubleshooting. To download Audacity or get help, go to their website at www.audacityteam.org.
- Open Audacity, left click File, Open. Select the MP3 (browse to its location on the computer) then click Open.
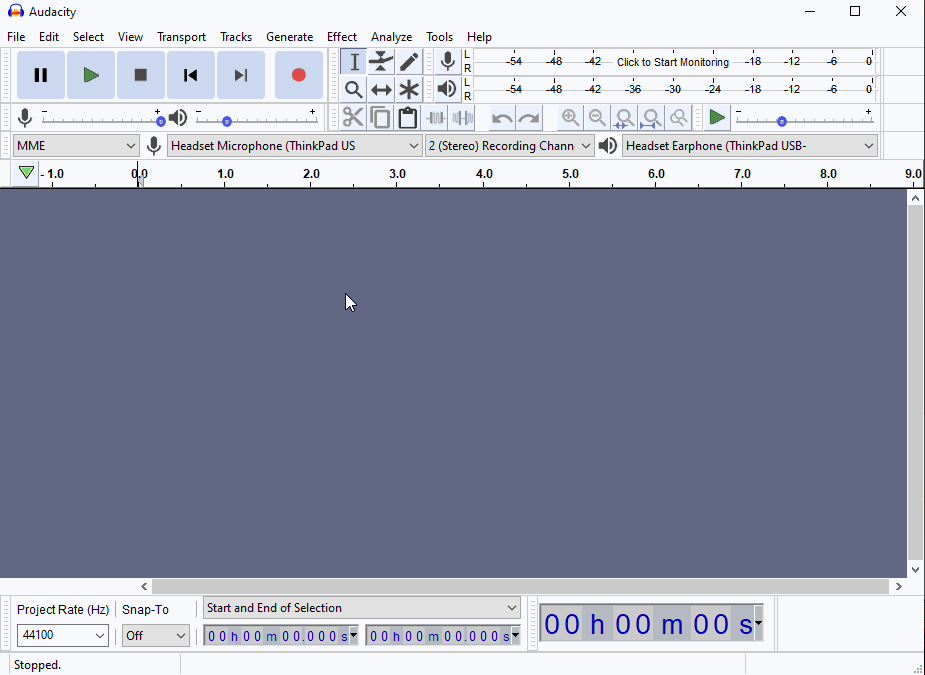
Once the MP3 has been opened, in the lower right-hand corner, make sure the Project Rate (Hz)is set to 44100.
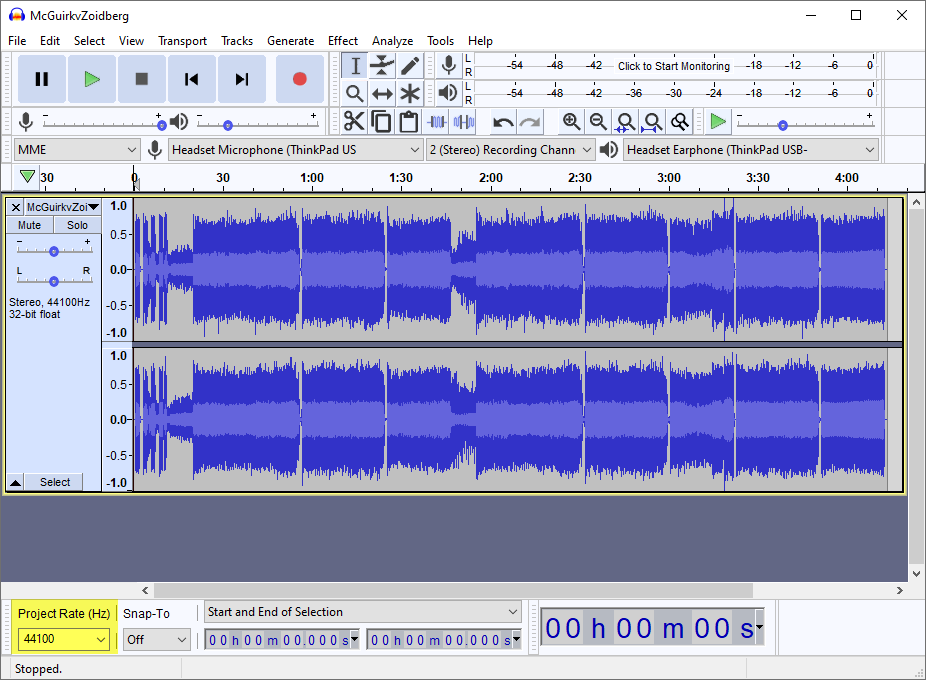
-
Now click File, Export, Export as WAV.
- In the dialog box choose the save location of the WAV file (e.g. Desktop).
- In the Encoding drop down box, choose signed 16-bit PCM.
- In the File name drop down box, you can keep the current name or type in a new one and click OK.
- the Edit Metadata Tags dialog box appears. Press OK.
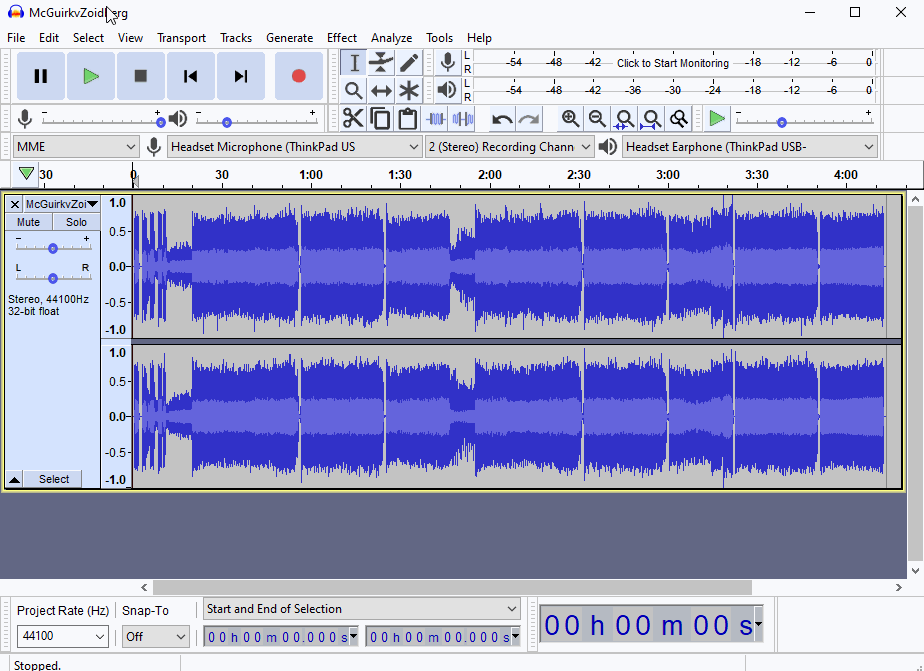
- In the dialog box choose the save location of the WAV file (e.g. Desktop).
- Once the conversion is finished, you can close Audacity and use the Associate Audio File feature in CATalyst to play the audio.