The Redact feature allows you to “block out” text in a transcript. This may be needed to edit sensitive information, social security numbers, date of birth, etc., before releasing the transcript to the public . The integrity of the transcript remains in place and the sensitive information is not readable in the printed or exported document.
The redacted text is surrounded with Redaction format symbols. You can still read the text in the CATalyst transcript, but will be hidden when printing to hard copy or PDF and when exporting to ASCII, HTML, RTF/CRE, CaseViewNet, PTX, PTF and TextMap. The hidden portion replaces the original text and takes up the same amount of space as the original text. Line spacing and line breaks are unaffected. You can change the appearance of redacted text to lines (///), X's, black rectangle or white space in Advanced Edit Options.
Redacted text appears as follows in the following delivery methods:
| Redaction Setting | Hard Copy or PDF |
RTF/CRE |
ASCII |
PTX or PTF |
TextMap |
CaseViewNet |
|---|---|---|---|---|---|---|
Black Rectangle |
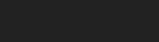 |
|||||
Lines |
////// |
////// |
|||| |
|||
White Space |
||||||
X's |
XXXX |
|
XXXX |
XXXX |
XXXX |
NOTE: If the box is blank, this means the redacted text will appear as white space in the document. For example, if you redact the first five digits of a social security number 123-45-6789, on the printed page it will appear as -6789.
Compress Print, by default, shows redacted text as white space throughout the transcript with the exception of the initial and final pages. To have Compress Print use an alternative redacted text appearance throughout the transcript, choose the setting in Advanced Edit Options, Redacted text displays as option. Then in Compress Print, select the Document option and select the Use the transcript's layout settings instead of these settings option.
Assigning keyboard commands to Redaction Selection and Insert Redaction On and Insert Redaction Off format symbols allow you select and turn Redaction on and off from the keyboard.
Example
You have the following Social Security number in the transcript: 123-12-1234.
- Mark 123-12 which is the text you want to redact.
- Do one of the following:
- Press Alt + s, w, d (Special Edit/FixWords/Redact).
- Press Shift + F4 to display the Format Symbol list. Select Redaction On. Press Enter. The Redaction Off format symbol is automatically inserted at the end of the marked text.
- The redacted text will be surrounded with a black bar and text font will appear gray.
The text prints as: 