Keyboard Maps
A CATalyst Keyboard Map (.sgkbd) contains entries which determine the action that occurs, in Edit or Manage Dictionary, as a result of pressing a key or combination of keys on the keyboard. For example, when using the Default keyboard map in Edit, pressing the right arrow moves the cursor to the right one word at a time; Ctrl + right arrow moves the cursor to the right one character at a time; and pressing Shift + F7 invokes Spell Check.
Edit and Manage Dictionary have their own independent, customizable keyboard maps. You can create new keyboard maps and modify existing ones by modifying the keyboard map entries. Keyboard functions available for assignment differ in Edit and Manage Dictionary. Certain keys and key combinations are unavailable for assignment to a keyboard function because they are used by CATalyst. For example, the F4 key, is used to insert format symbols and F10 key, is used to place the cursor focus on the menu bar. Certain key combinations for the following keys are also unavailable: F1, F6, Esc, and Tab. These keys are available to use in the following key combination assignments: F1 + Ctrl, F1 + Shift and F1 + Ctrl+ Shift; F6 + Shift, Esc + Shift and Tab + Shift. In addition to assigning a keyboard function, you can assign a macro to a keyboard command. Only one keyboard function or macro can be assigned to a key or key combination.
The Insert key does not have a command assigned to it. The Insert key normally is assigned to toggle between Insert and Overstrike. If you want the Insert key to toggle between Insert and Overstrike, assign the Insert Overstrike Toggle command to the Insert key.
Also note that Ctrl + Shift + 0 (zero) is reserved for Windows and if assigned to a function or macro in a CATalyst keyboard, nothing will happen when trying to use it.
By default, Edit opens with the Edit Default keyboard map active. You can create and use multiple keyboard maps but only one is active at a time. By default, Keyboard maps for Edit are stored in the System Files case. Keyboard map options, located in Advanced Edit Options, allow you to specify the active keyboard map in Edit, select any keyboard map from any user on the system and specify a keyboard map to use when recording keyboard commands to invoke macros. The Default keyboard map as well as customized maps for Edit are located in the System Files case. The Default keyboard map is not initially visible. It becomes visible in the System Files case once you open and save it with the name, Default. Other keyboard maps can reside in any other location on the computer.
Manage Dictionary opens, by default, with the Manage Dictionary Default keyboard map active. Keyboard maps for Manage Dictionary must be stored in the Dictionary case located in the System Files case. The Dictionary case is created once you open and save a keyboard map while in a dictionary. Opening the Dictionary keyboard map for the first time and saving it automatically creates the Default keyboard map in the Dictionary Case. To change the opening active keyboard map in Manage Dictionary, change the setting in Dictionary Options.
The name of the active keyboard map displays on the Status bar at the bottom the screen. Click the name to display a list of available keyboards. You can easily switch the active keyboard map by selecting another keyboard from the list. The Cycle Keyboard Map command, also allows you to easily switch the active keyboard map.
Personal Command Summary Cards
Personal Command Summary Cards is a printable file that always displays the current keyboard map assignments. If you make changes to your keyboard map at a later date, you simply select Personal Command Summary Card to see the latest version of your keyboard map. You can view your Personal Command Summary Cards from the View menu when in a keyboard map and also available from the Help menu. There are three versions of Personal Command Summary cards, Basic, Intermediate, and Advanced.
If your e-Key license includes the BCS option, in addition to Basic, Intermediate and Advanced command summary card versions, the BCS Basic and BCS Advanced versions are available.
Keyboard Map Information
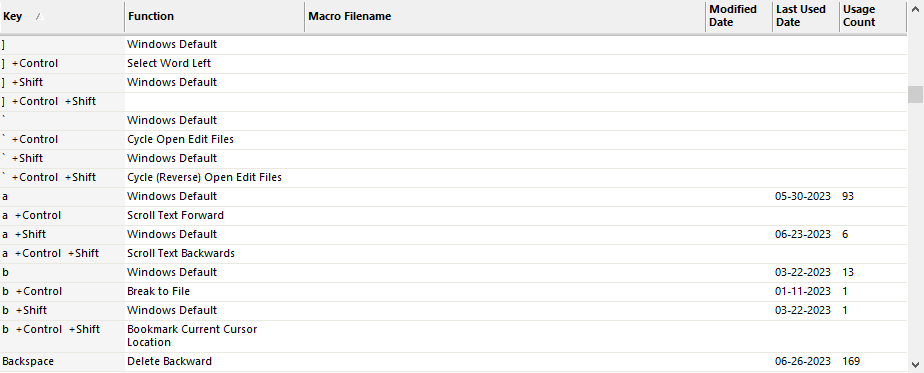
Key: The key or key combination available for assignment.
Function: The action that occurs when the associated key or key combination is pressed.
Macro Filename: The macro location and name assigned to the Play Macro function and associated key.
Modified Date: The date when that key or key combination was changed.
Last Used Date: The date when the key or key combination was pressed.
Usage Count: The total times the key or key combination was pressed.
You may want to create or modify keyboard map entries to perform keyboard functions not currently assigned to a key or key combination, modify a keyboard assignment to a key combination that is easier to remember or to invoke a macro.
Manage Keyboard Maps
-
Open the desired keyboard map type:
Edit Keyboard Maps
-
Open an Active Keyboard Map by double clicking on the keyboard map name in the Status bar at the bottom of the Edit screen. It will say Kbd Map: keyboard map name.

Open Existing Keyboard Map by clicking <>File, Open, List-Table, Keyboard Map (Alt-f, o, i, k). The Open Existing Document dialog box displays. Select an existing keyboard map and clicking Open (Enter).
Create a new Keyboard map by clicking File, New, List-Table, Keyboard Map (Alt + f, n, i, k). The Create New Document dialog box displays. Type a name in the File name field and press Enter (Open).
Dictionary Keyboard Maps
-
Open an Active Keyboard Map by double clicking on the keyboard map name in the Status bar at the bottom of the Dictionary screen.

Open Existing Keyboard Map by clicking File, Open, List-Table, Keyboard Map (Alt-f, o, i, k). The Open Existing Document dialog box displays. Double click on the Dictionary case, located in the System Files case. Select an existing keyboard map and clicking Open (Enter).
-
Create a new Keyboard map by clicking File, New, List-Table, Keyboard Map (Alt + f, n, i, k). The Create New Document dialog box displays. Double click on the Dictionary case, located in the System Files case. Type a name in the File name field and press Enter (Open).
New Dictionary keyboard maps display with default keyboard command assignments. Dictionary keyboard maps must be stored in the Dictionary case located in the System Files case. If the Dictionary case is not available, create it by opening a dictionary and double clicking Default on the Status bar at the bottom of the screen. When the Default keyboard map opens, save or rename it. The Dictionary case is created when you save the keyboard map.
-
-
Do one of the following:
Press Ctrl + i (Edit, Insert) to add a new key assignment.
Double click the key or key combination to modify.
Highlight the key or key combination to modify and press Enter or Ctrl + m.
-
The Assign Key to Function dialog box displays.
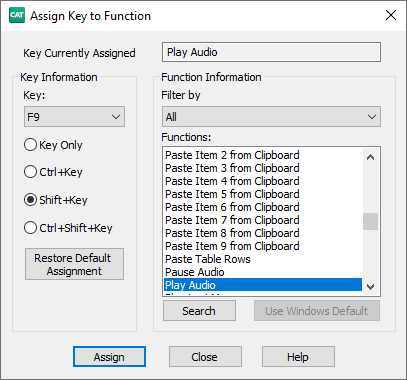
Make necessary entries:
Key Currently Assigned to: The keyboard function presently assigned to the key or key combination identified in the Key field.
Key: The Key field contains a list of keyboard keys. The options below the Key field indicate if the key is used alone or in conjunction with Ctrl, Shift, or Ctrl and Shift. The selected radio button designates the active key combination. You can assign a different keyboard function to each of the key combinations. For example, in the Default keyboard map, n alone displays the letter "n". Ctrl-n displays the View Vertical Notes feature. Shift-n displays a capital letter "N".
Select a key for assignment from the drop-down list and then click the radio button next to one of the following: Key Only, Ctrl + Key, Shift + Key, Ctrl + Shift + Key. The keyboard function presently assigned for the selected key combination displays in the Currently Assigned to field. If no keyboard function is assigned, the field is blank.
When you assign a single key to invoke a command, consider assigning Shift plus the same key to the same command. This helps to prevent the possibility of invoking the capped version of a keyboard command when the Caps Lock is on.
Restore Default Assignment: Restore the default keyboard function assignment for the identified in the Key field. This only restores the default assignment for the current key.
Filter by Category: Click a category to display only the keyboard functions for the selected category in the Functions list. For example, you want to assign Move to next red squiggle, which is a Spell Check keyboard function. Select the category, Spell Check to display a list of only the available Spell Check keyboard functions. Select All to display all the keyboard map functions available for assignment.
Functions: To change the keyboard function for the key in the Key field, highlight the desired keyboard function from the list. Recorded Macros display alphabetically at the end of end of the list in the MACROS section.
When you assign a key combination immediately after creating the macro, the newly created macro displays highlighted in the MACROS section.
Search: Display the Find dialog box to search for a specific keyboard function.
Type a keyboard function name or portion of a name in the Search for field. To limit the search to a particular category, first select the category in the Filter by Category field and then select Search.
Select the direction to search.
Click OK. To repeat the search, press F3 to search forward or Shift + F3 to search backward. If you limited the search by category for the desired keyboard function and it does not display in the list, the incorrect category was selected. For example, you select to filter by Punctuation for Move Word Left. This keyboard function is a Cursor action so Search does not locate it in the Punctuation category.
Use Windows Default: Use the Windows default keyboard assignment if your Windows Regional Language setting is set to a language other than English. For example, if French is selected as your Windows Regional and Language and the key assignment in the Keyboard Map is set to Windows default, the keyboard action follows the Windows default French language keyboard.
-
Press Assign. The entry displays in the Keyboard Map list.
If you modify an entry with an existing assignment, a message prompts you to continue. Choose Yes to replace the existing assignment with the new keyboard function or No to retain the existing assignment.
Make any additional changes to your keyboard map and then press Ctrl-s (File, Save) to save the changes. Then you can close the keyboard map.