The Colors feature allows you to change the color for specific elements on the Edit screen, such as text, background, line numbers, untranslates, scan stops, timestamps, globaled text, work unit area, hyperlinks, etc.
-
In Edit, click View, Display, Colors (Alt + v, d, c). The Colors dialog box displays.
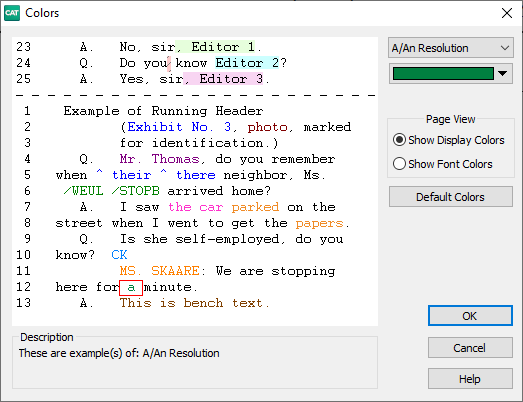
-
Make any necessary changes:
Sample Text Window
Displays the various types of text in Edit for which you can set colors. Move your cursor to an area in the window and the Description field shows the type of text selected. For example, position your cursor on the Q. The Description field at the bottom of the screen identifies the text as a Question.
When you identify the type of text you want to change, click it to select it for modification. CATalyst displays the type in the drop-down list to the right. As you make color changes, they will be displayed in the sample text window.
NOTE: Changing some colors may cause the text to "blend in" with others. For example, changing the background to black will cause all the text to disappear. To correct this, change the text to a different color.
Description
Describes the text on which the cursor is positioned in the sample window.
Drop Down List
Select the type of text for which you want to change the color. A red box displays around the selected text type in the sample window.
Color Field
The current color for the text type identified in the above field. Click the Color field to display the Color palette. Click the color you want to use, and click OK (Enter).
More Colors
You can create your own color by selecting Define Custom Color. A color selection dialog box displays. To create your own color, consult your Windows documentation for more information.
Page View
Show Display Colors
Display the selected colors in Normal and Page view.
Show Font Colors
Display the selected colors only in Normal view. Page view uses the font colors from the applied layout.
Default
Reset colors for all the text types to the default settings in CATalyst.
Click OK (Enter) to accept the changes and close the Colors dialog box.