When starting realtime you may encounter an error that looks like this:
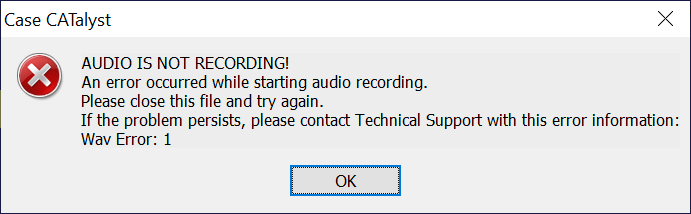
What this error means is there's a Windows audio setting that needs to be changed, or a audio resource that needs to be corrected. Here is a short list of the more common ones:
Wav Error: 1 or Opus Error: 1
If you encounter this error, it means that your computer’s microphone privacy settings are turned off. To fix this issue do the following steps:
Windows 10
-
Click Start button, then Settings.
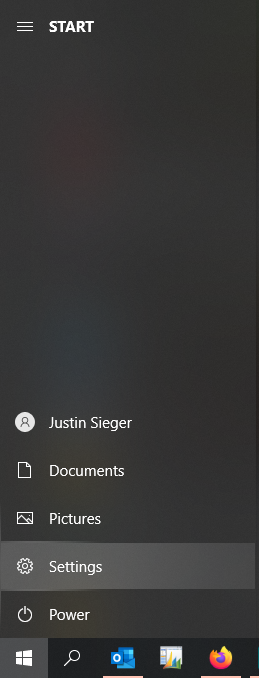
-
Click Privacy, then on the left side, scroll down until you find App Permissions. Under App Permissions click Microphone.
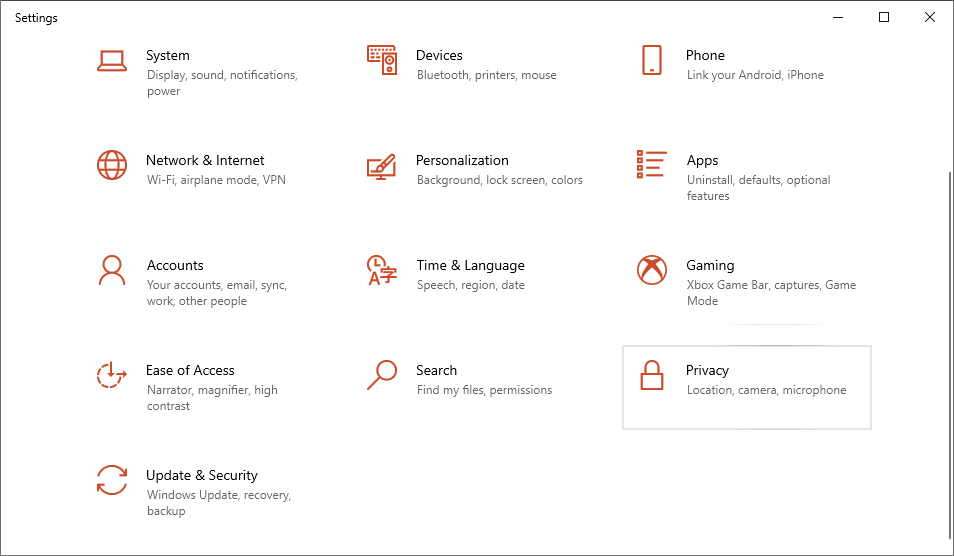
-
If Microphone access for this device is off, click the Change button to turn it on. Also make sure Allow apps to access your microphone is also turned on.
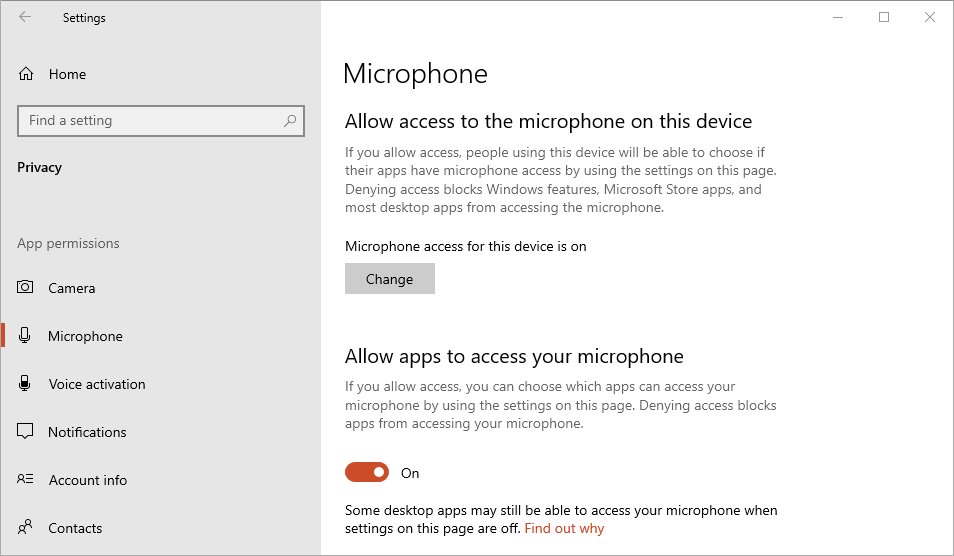
Windows 11
-
Click Start then Settings.
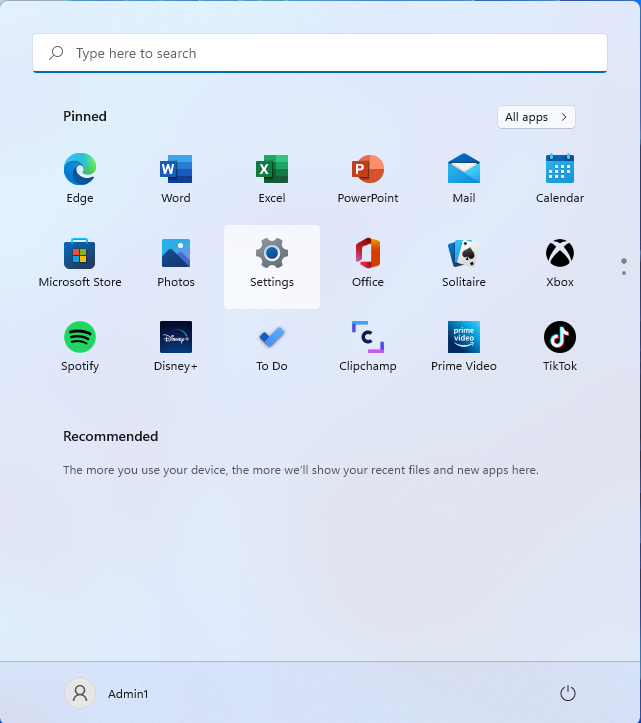
-
On the left side click Privacy.
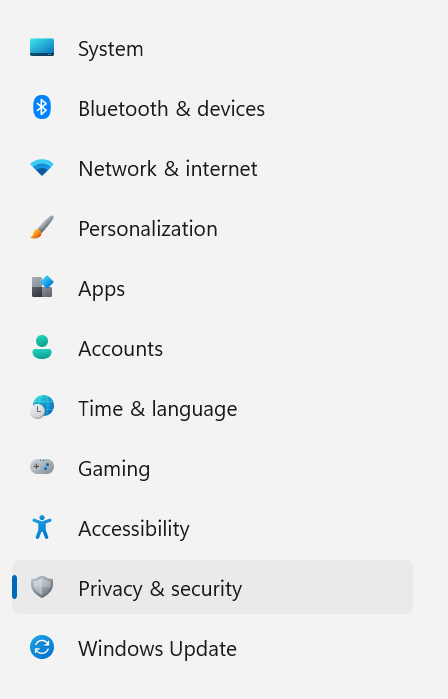
-
Click Microphone under App Permissions on the right.
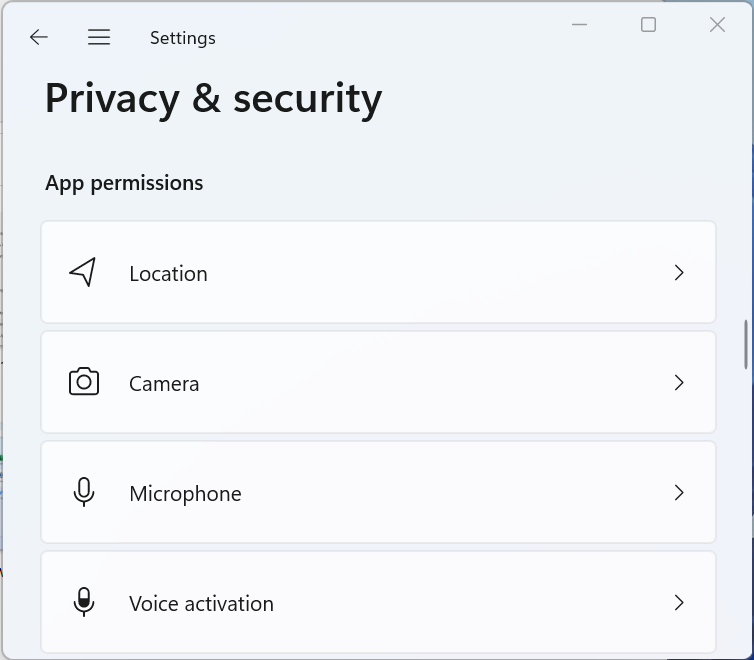
Under Microphone, make sure Microphone Access is turned on.
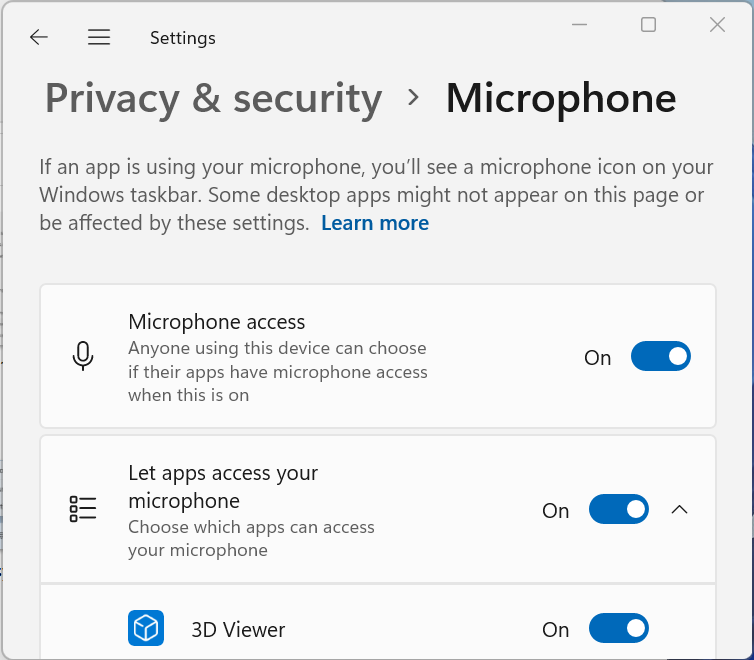
Wav Error: 2 or Opus Error: 2
This error indicates that the default microphone has been disabled on the computer. To reenable the microphone do the following steps.
NOTE: The following steps work on both Windows 10 and Windows 11.
-
Go to the search icon on your taskbar and type Change System Sounds and press Enter. The Sound Settings dialog box displays.
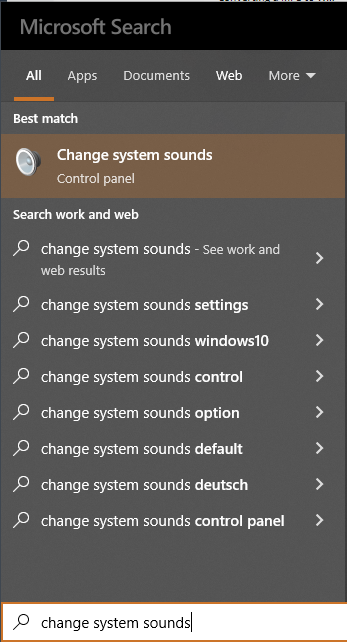
-
Click the Recording tab on top. Right-click on the disabled microphone on the list and left-click Enable. Click OK to close the window.
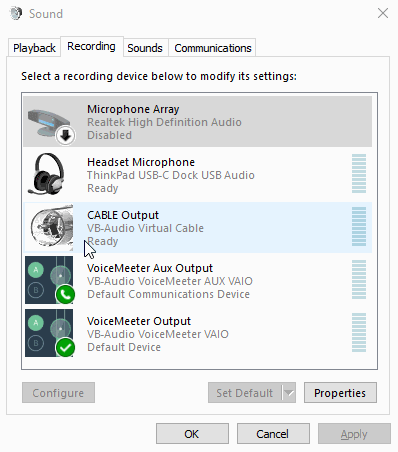
If these solutions don’t resolve your audio problem, or if you get other error codes, please contact Technical Support department for assistance.