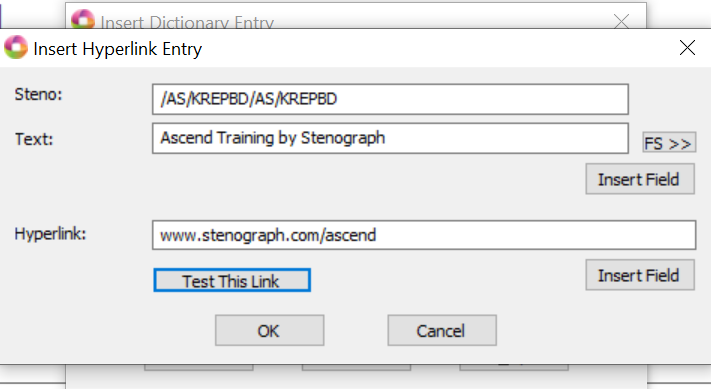Hyperlinks is a feature in Case CATalyst 21 and higher, where you can add clickable links for web addresses and email addresses to your transcripts. Hyperlinks can be added to text and fields while editing a transcript and when inserting/modifying dictionary definitions.
Use the Stenograph PDF Printer to create a PDF of your transcript with hyperlinks. The hyperlinks will appear as blue, underlined, and clickable links when using PDF viewing software, such as Adobe Reader.
Creating a Hyperlink in Edit
Let's say Amazon was talked about during a deposition and you'd like to include a hyperlink to www.amazon.com in the PDF copy of the transcript. You can use the Hyperlink right click menu option or Tools menu option for that.
-
With your cursor on the word you'd like to hyperlink or with the phrase you'd like to hyperlink, do one of the following:
Right click on the text and select Hyperlink then Insert/Edit
Click Tools, Hyperlink, Insert/Edit (Alt-t, e, e)
-
In the Hyperlink dialog, type the web address or email address you'd like to link to inside of the Link to: field.
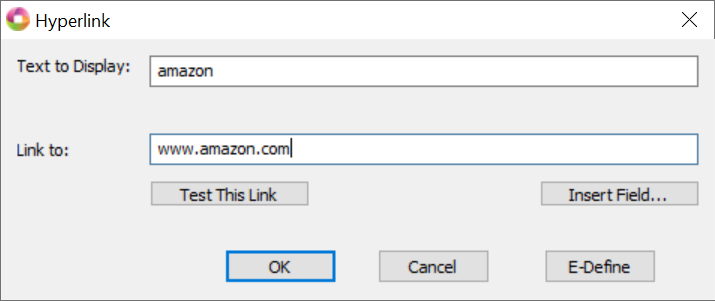
Click the Test This Link button to test the hyperlink. For a web address, your default web browser will open to the specified link. For an email address, your default email software will open.
-
The Insert Field button is available for you to use when the Link to: text is a field. For example, you may have an Email field for your attorney fields. If you'd like to use the email address for an attorney as a hyperlink for the attorney name, you can click Insert Field, then select the appropriate Email field.
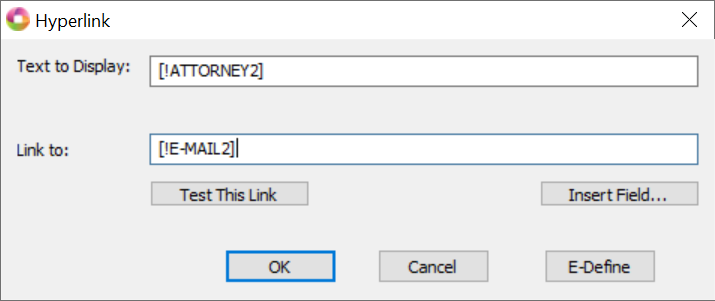
Click OK.
By default Hyperlinks display in the color purple. To change the Hyperlinks color, select View, Display, Colors... (Alt-v, d, c) Select Hyperlinks from the drop down list inside of the Colors dialog box. Then choose a color from the drop down list below it.
NOTE: If you have Show Font Colors selected for the Page View colors, the hyperlink text will not display in the selected Hyperlinks color. To view the Hyperlinks color in your transcript while using Page View, select Show Display Colors.
The Reveal Codes will show you when text in the transcript is a hyperlink. Using the Amazon example, Reveal Codes would display <Hyperlink Text Begin><Link: "https://www.amazon.com">Amazon<Hyperlink Text End>.

Modifying Hyperlinks in Edit
There may be times when you want to modify the text or link of an existing hyperlink. Modifying a hyperlink follows the same procedure as creating a hyperlink.
-
With your cursor on the hyperlink you like to modify or with the hyperlink highlighted, do one of the following:
Right click on the text and select Hyperlink, Insert/Edit... from the right click menu.
Click Tools, Hyperlink, Insert/Edit (Alt-t, e, e)
In the Hyperlink dialog box, modify the Text to Display: field and/or the Link to: field as needed.
Click OK.
Making dictionary defines with Hyperlinks
You can make dictionary defines with hyperlinks already attached. You can also modify existing dictionary entries to include a hyperlink. For example, you have "Ascend Training by Stenograph" defined in your dictionary and you'd like to modify the definition to include the hyperlink www.stenograph.com/ascend. Doing so will save you the time of creating a hyperlink when editing the transcript, and the hyperlink will be attached to all translated occurrences of "Ascend Training by Stenograph" in the transcript.
To insert a new hyperlinked definition or modify an existing definition, do the following:
Open the dictionary you'd like to make or modify a definition.
If making a new definition, select Edit, Insert (Ctrl+i). If modifying an existing definition, double click on the definition, or highlight the definition select Edit, Modify (Ctrl+m).
Click the Hyperlink... button.
Inside of the Insert Hyperlink Entry dialog, provide the desired text for the Steno:, Text:, and Hyperlink: fields.
Click OK to accept and close the Insert Hyperlink Entry dialog.
-
Click OK again to accept the new or modified dictionary entry.