CaseViewNet Browser Links is a CATalyst feature that's generates a clickable web address to caseviewnet.com with the Session Code, Password, and optional variables automatically populated in their respective fields. This makes it easier for you and your clients to connect for CaseViewNet Browser Edition by avoiding Session Code and Password typing mistakes.
You can generate a CaseViewNet Browser Link by using the Tools menu option or from inside of the CaseView Passwords dialog.
Tools Menu
From the Menu Bar, click Tools, CaseViewNet Browser Link... The CaseViewNet Browser Link dialog displays.
-
Verify your Session Code is listed in the Session Code: field. If no Session Code is listed, or the wrong Session Code is listed, type your Session Code into the field.
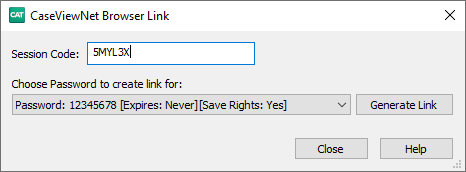
-
Click the drop down arrow under the Under Choose Password to create link for: option and choose which CaseView Password and Save Rights you want to create the link.
The Session Code Only option allows you to create a link that will automatically populate just the Session Code. This allows you to communicate the Password information separately and more privately.
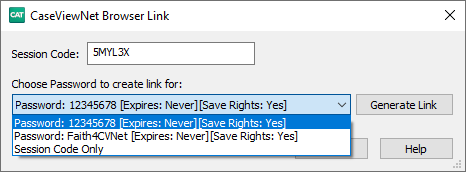
-
Click Generate Link. A message will display to let you know that the link has been copied to your Windows clipboard.
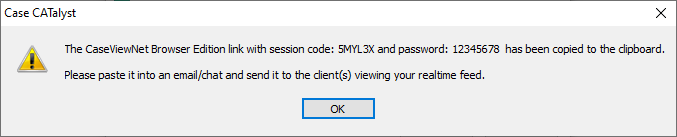
Translate
Generating a CaseViewNet Brower Link from inside of the CaseView Passwords dialog follows similar steps to the Tools menu option:
From Manage Jobs, click Translate (Ctrl-t).
Click the Passwords button next to View or Change CVNet Passwords.
Click the Browser Link button inside of the CaseView Passwords dialog.
Same as when accessing the CaseViewNet Browser Edition dialog from the Tools menu, verify the information in the Session Code: field, select the password and save rights from the drop down menu, and click the Generate Link button to copy the link to the Windows clipboard.
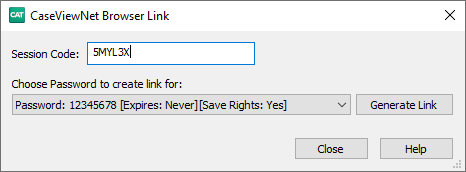
Here is an example of what the link will look like: https://www.caseviewnet.com/index.php?sessionCode=5MYL3X&password=12345678.
Now that you have the browser link, you can paste it into an email, chat box, etc. The client needs only to click the link for CaseViewNet Browser Edition to open. The Session Code and Password information will be populated automatically from the link.
CVNet Browser Link Variables
CaseViewNet Browser links has four variables that you can add to the browser link. These variables will automatically add the name, email address, organization, to their respective field so the client does not need to type that information. The autorun variable will even automatically log the user in so they don't have to worry about typing that information.
The four CVNet Browser links are:
| Variable Name | Description |
|---|---|
| &name | Adds a name in the Name Field |
| &company | Adds the company name in the Company field |
| Adds the email address to Email field | |
| &autorun | Automatically signs in the client to CaseViewNet |
Adding a variable to a browser link does need to be manually typed but don't worry the process is quick and easy. You can also create multiple browser links and keep them in a file so you have them available anytime for your clients. Check out our Browser Links Tips article for more information.
Adding CVNet Variables to a Browser Link
First create a CaseViewNet browser link in CATalyst.
Once you've generated the link, open any word processing program (Notepad, Microsoft Word, etc.) and press Ctrl-v to paste the link.
Place your cursor at the end of the link and type the variable, and equal sign, and the appropriate text.
For example, suppose you wanted to add your judge's name to the browser link. After placing the cursor at the end of the link type &name=Judge_Name. The underscore indicates a space.
Now you want to add the autorun variable for your judge. Just place the cursor at the end and type &autorun=true.
The link should look like this:
https://www.caseviewnet.com/index.php?sessionCode=5MYL3X&password=12345678&name=Judge_Surrillo&autorun=trueNow email the link to the judge. All she has to do is click the link to automatically be connect to you.