One of the ways that make CaseViewNet Browser links great is their versatility. You can create multiple browser links and keep them in a separate file ready to hand out to your clients when needed. No need to create a new link every time your clients want to connect with you. You can create one browser link with save rights, and another without. Then give the appropriate link to clients who ordered the CaseViewNet file or not.
When you add the browser link variables, then your options expand. You could create a link for your judge that will automatically sign her in ready to receive the feed. You can also create a link for attorneys you frequently work with so they don't have to fill in their information every time. Here are some tips on how to customize your browser links.
Just as a reminder, here are the four variables that you can add to the browser link:
| Variable Name | Description |
|---|---|
| &name | Adds a name in the Name Field |
| &company | Adds the company name in the Company field |
| Adds the email address to Email field | |
| &autorun | Automatically signs in the client to CaseViewNet |
Browser links must be added manually but don't worry, these tips will show you how to do it.
Browser Link Tips & Examples
Single Judge
Let's say you work with one judge everyday in court and she wants to receive the realtime feed during the proceedings. Instead of the judge signing into caseviewnet.com and filling out the information each time she wants to connect to you, create one CaseViewNet Browser link, add the name and the autorun variables, then give it to your judge and bookmark the link in their browser.
First generate a CaseViewNet browser link in CATalyst.
Once you've generated the link, open any word processing program (Notepad, Microsoft Word, etc.) and press Ctrl-v to paste the link.
Place your cursor at the end of the link and type "&name=Judge_Name". The underscore indicates a space.
-
To add the autorun variable type "&autorun=true".
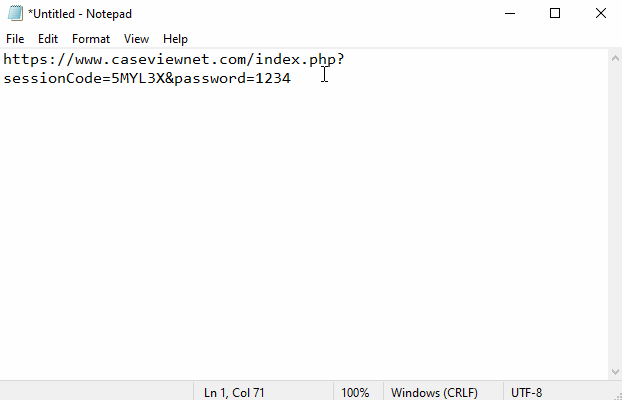
-
The link will look like this:
https://www.caseviewnet.com/index.php?sessionCode=5MYL3X&password=12345678&name=Judge_Surrillo&autorun=true
Email the link to the judge and add it as a bookmark in their web browser. When they want to connect to you, they just click the bookmark and they're instantly connected.
Save Rights and No Save Rights Links
You can create links that allow clients to save the transcript or not.
Generate a CaseViewNet browser link for save rights in CATalyst.
Once you've generated the link, open any word processing program (Notepad, Microsoft Word, etc.) and press Ctrl-v to paste the link.
-
Now generate the browser link for no save rights and paste it into the same text file.
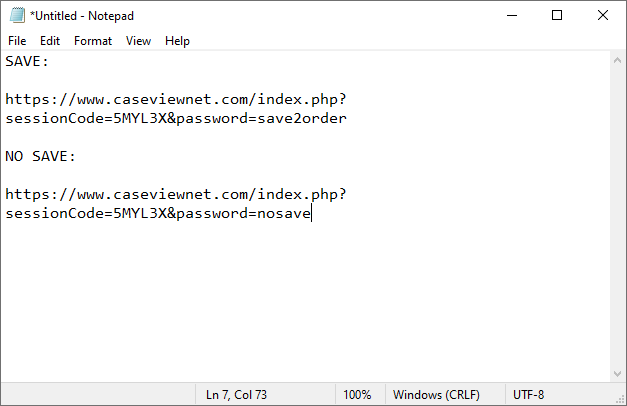
TIP: You may want to add a reminder in your browser link file of which link contains save rights and no save rights. You can also make the passwords in the CaseViewNet Passwords dialog box different to help you remember.
DeleteLinks for Trials
If you are going to be in trial, you can create browser links for the attorneys so you don't have to give them the same Session Code and password each time. Send them the link and they'll be ready to go.
Generate a CaseViewNet browser link in CATalyst.
Once you've generated the link, open any word processing program (Notepad, Microsoft Word, etc.) and press Ctrl-v to paste the link.
Place your cursor at the end of the link and type "&name=Attorney_Name". The underscore indicates a space.
-
Now add the "&email=EmailAddress, and &autorun=true" variables to the link.
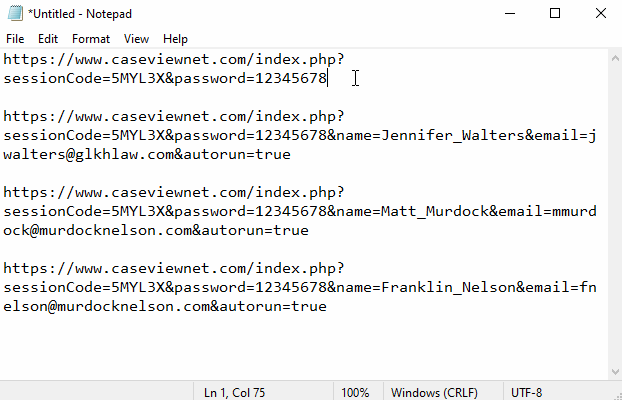
-
The link will look like this:
https://www.caseviewnet.com/index.php?sessionCode=5MYL3X&password=12345678&name=Jennifer_Walters&email=jwalters@glkhlaw.com&autorun=true
Send the link to the respective attorney and all their information will automatically fill in.
Changing Link Information
You can change any of the information in your browser link file. For example, you changed the password inside the CaseViewNet Passwords dialog from "12345678" to "Agree2Order". Instead of making a new browser link, open your browser link file and change the password text where needed.
Open your browser link file.
Place your cursor at the end of the CVNet password and delete it up to the equal sign.
-
Type in your new password.
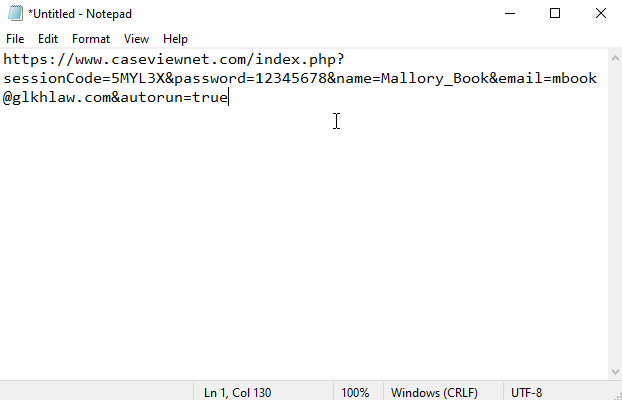
Repeat Steps 2 & 3 for each browser link with the old password.
Save and close the file.
Extra Tip
If your deposition is over Zoom, Microsoft Teams, or other web conferencing software, privately message the clients the browser link and not the Everyone group to maintain security.