CATalyst Cloud Backup is a built in, cloud based, backup service, exclusive to customers on a current Edge plan. Cloud Backup offers you a simple setup, automatic pause during realtime and confidence that your CATalyst files are being backed up and are available to you in the event you need to restore them.
To get started with Cloud Backup, you first need to create an account and then select a user(s) or cases to be backed up. If you have several computers that you use for Case CATalyst, you can use the same account for each computer. Cloud Backup will track files backed up by each computer to your one Cloud Backup account.
-
To create a Cloud Backup account, click the Cloud Backup icon
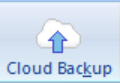 or Function, Cloud Backup (Alt-u,k). The Account Settings dialog box displays. Click the Create New Account Now button.
or Function, Cloud Backup (Alt-u,k). The Account Settings dialog box displays. Click the Create New Account Now button.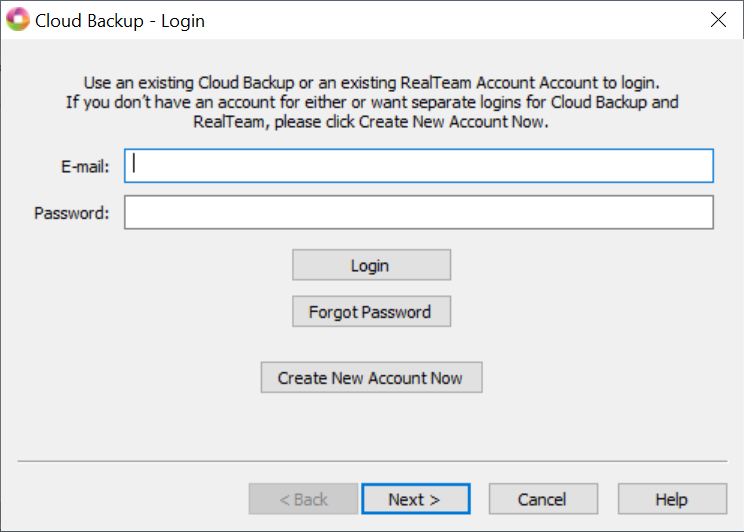
-
In the Email: dialog box, type a valid e-mail address. This email address will be used incase you forget the password and Technical Support needs to reset it. If you don't type an email address that contains the @ sign, a Please enter a valid email message displays.
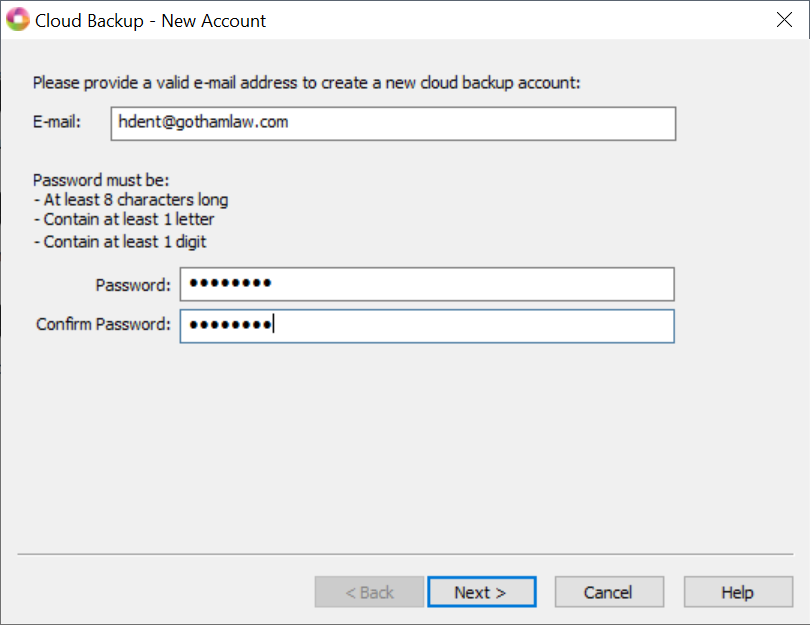
In the Password field, type a password for your account. The password must be at least 8 characters long and contain at least one letter and one digit. If your password does not include the required password items, a Please follow the rules to enter a valid password message displays and you will need to type a new password.
In the Confirm Password field, type the same password you typed in the Password field. If this password doesn't match the first password you type, the message The passwords don't match displays.
Once you have successfully entered a valid email address and created and confirmed an acceptable password, click Next. At this point, you may want to write down your e-mail address and password.
-
In the Answer Security Questions dialog box displays with three sets of security questions. Click the down arrow next to Question 1 to see a list of questions. Select a question and type your answer in the appropriate field. Repeat this for Question 2 and Question 3. Two questions and answers will be used in case it is necessary to recover your password. Click Next when finished.
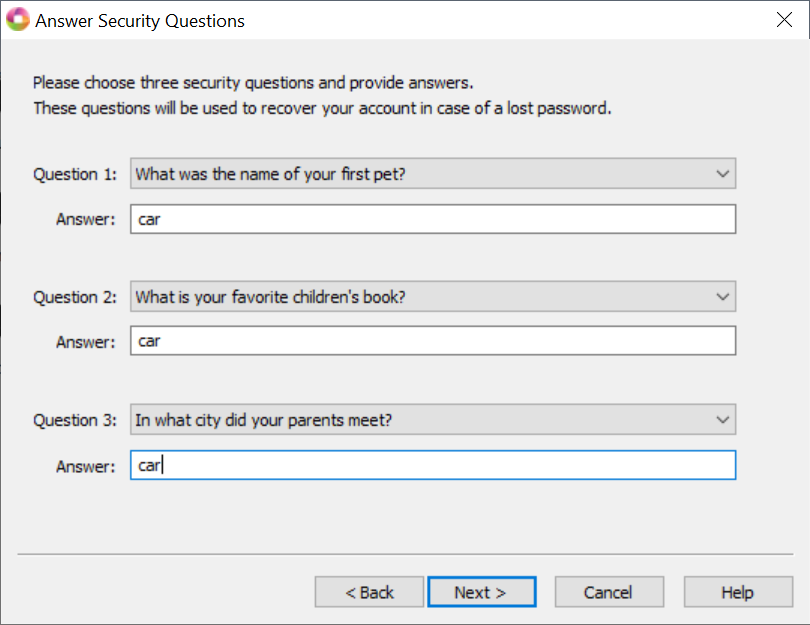
TIP: You can have the same answer for each question. For example: What is your favorite sports team? "Car". Who was your favorite singer or band in high school? "Car". This can make it easier to remember the answers in case you need to reset your password. You may want to write down your questions and answers as well.
-
The Create New Account dialog box displays stating that the cloud backup account has successfully been created. Click Finish to sign into your account.
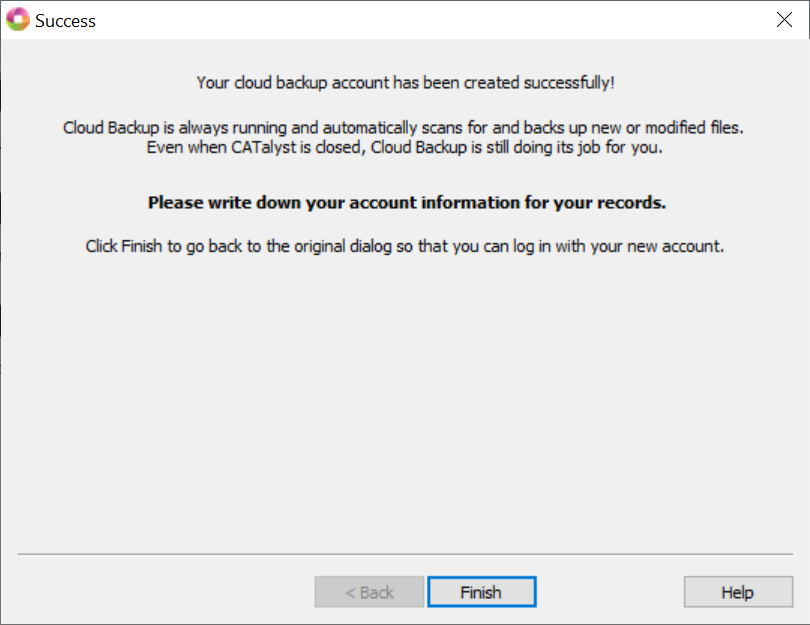
-
At the Cloud Backup - Login dialog box, your email address and password should already be filled in, click Next. The Please wait while we login dialog box displays. Once the login is complete, the Computer Name dialog box displays.
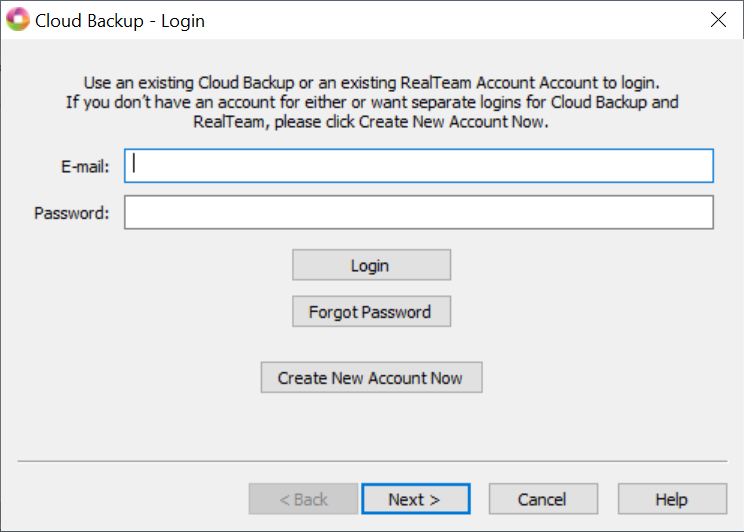
-
The Computer Name dialog box allows you customize the name of your computer. This can be helpful in distinguishing your computers in case you need to restore files. By default, Cloud Backup takes the Windows computer name. If you would like to change it, type a new name in the "Name of This Computer:" box.
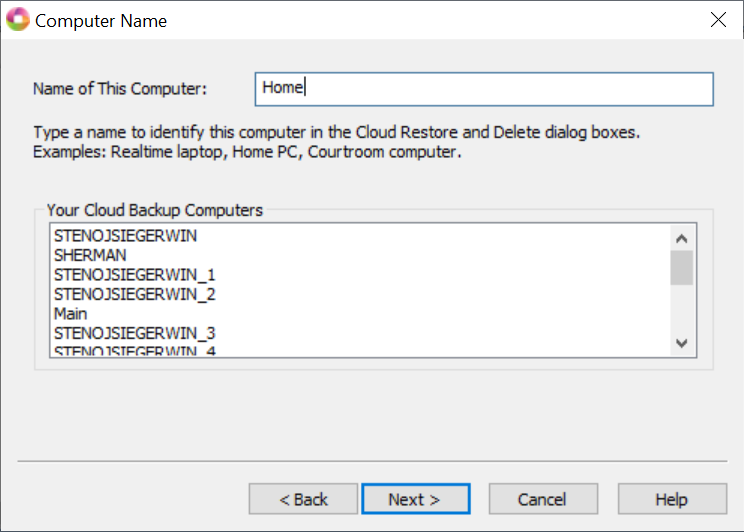
-
The Select User for Cloud Backup dialog box defaults to showing all the users in the user roots you have in CATalyst. You can select one or more user names that contain files you want backed up. By default, the user you are currently in will be checked.
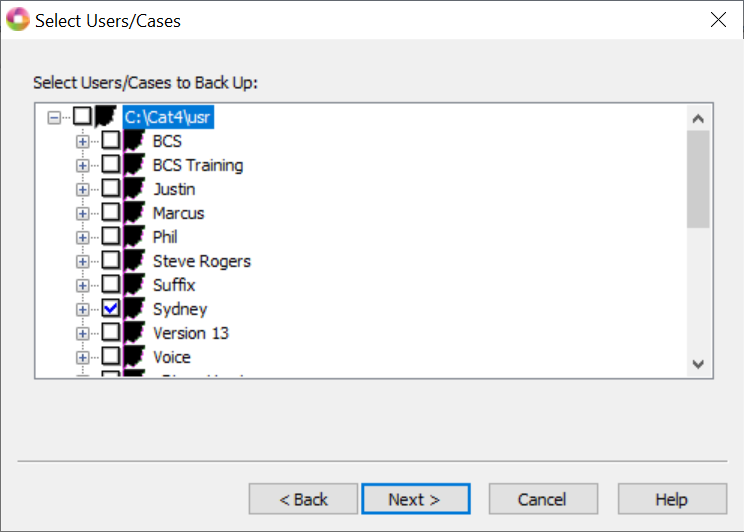
-
All files in a selected user will be backed up unless selected folders within the user are excluded and/or selected file types are excluded from being backed up. To select an entire user, click the check box (empty check box) in front of the user name and the user will be selected. To select specific cases in a user, click the plus sign next to the user name. You can select or deselect specific cases within a user.
Note: If your user is on a network drive, the network users may display but they cannot be backed up.
-
Click Next to continue. The Cloud Backup Status dialog box displays. Cloud Backup is now backing up your files and you can click Close to close the window
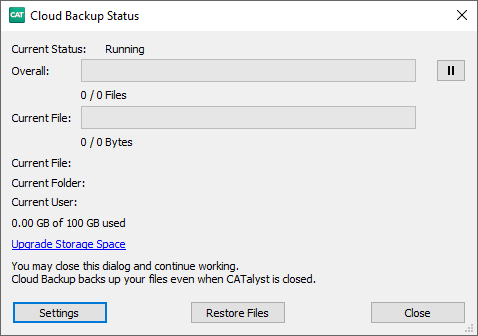
Depending on how many files are in your user(s), it may take several minutes or hours to back up all your files. You can check the progress of Cloud Backup by clicking the Cloud Backup icon to display the Cloud Backup Status dialog box.