Excluding Specific File Types in Cloud Backup
Cloud Backup allows you to exclude specific files types or file extensions from being backed up to the cloud. Excluding certain file types may be especially useful if you want to take full advantage of your Cloud Backup storage space with only the file types you want backed up. For example, audio files (.wav) can be very large and take up a lot storage space. Once a transcript is complete you delete the audio file then you might want to exclude audio files (.wav) files from being backed up to the Cloud. As another example, if you use Stenograph's Luminex or Diamante writers to write realtime, a Steno X-ray (.sgxr2) subfile is created as a useful tool while editing. The Steno X-ray subfile may also be large and not needed once the transcript has been edited.
An Exclude Extensions… button is available in the Cloud Backup Settings dialog box. You can exclude additional file types or remove file types from the default exclude list if you want those file types backed up to the Cloud. By default, the following file types are excluded:
| .dmp | file created if CATalyst crashes |
| .sgbak | temporary files |
| .sgdel | temporary files |
| .sgold | temporary files |
| .sgsav | temporary files |
| .sgkbu | keyboard usage subfile |
| .sgngl_A1-A3 | copies of autoarchived files |
| .sgcap_A1-A3 | copies of autoarchived caption file |
| .sgdct_A1-A3 | copies of autoarchived dictionaries |
| .sgxr2 | steno x-ray file created by the Luminex and Diamante (can be large in size) |
| .sgxry | steno x-ray file created by the élan Mira (can be large in size) |
NOTE: Selecting to exclude file types now has no effect on files that are already backed up to your Cloud Backup.
-
To open the Cloud Backup Status dialog box, click the Cloud Backup icon
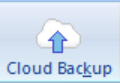 or click Function, Cloud Backup (Alt-u, k). The Cloud Backup Status dialog box displays.
or click Function, Cloud Backup (Alt-u, k). The Cloud Backup Status dialog box displays.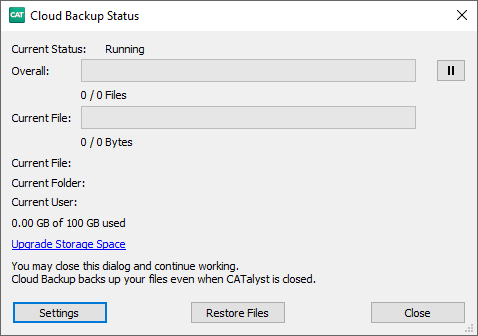
-
Click Settings (Alt-s) to display the Settings dialog box then click Exclude Extensions...(Alt-x).
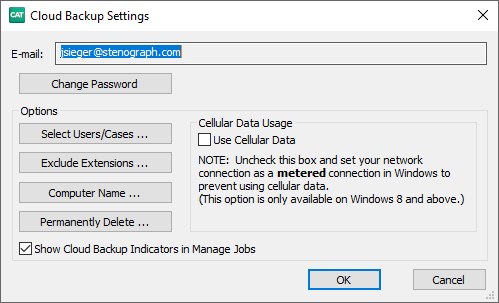
-
The Exclude Extensions dialog box displays with the default excluded file types listed. Changes do not affect files that are already backed up in the Cloud.
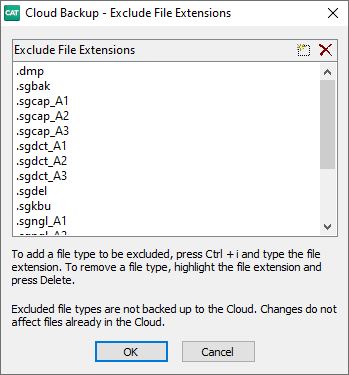
Do any of the following:
To add a file type to the exclusion list so the added file type will not be backed up to the cloud, click one of the excluded file types and then click the Insert icon (Ctrl-i). An empty box displays, type a period followed by the file extension. For example, to prevent audio (.wav) files from being backed up to the cloud, type .wav. Repeat the process to exclude more file types.
To remove a file type from the list and have those file types backed up to the cloud, highlight the file extension and press Delete or click the X icon.
To save your changes, click OK. To disregard your changes, click Cancel. To close the Settings dialog box, press Close.