Keyboard Adjustments on the Luminex II
The majority of Luminex II users successfully adjust their keyboard accuracy using the depth of stroke and the tension control adjustment wheels. Occasionally, when a very short depth of stroke is used or after adjusting the tension control and depth of stroke, you may continue to experience stacking or splitting. The Keyboard Settings allow you to further customize the keystroke interaction to your writing style.
You can save changed Keyboard Settings to a keyboard profile. You can load the saved profile at another time to quickly apply the settings. You may want to create different keyboard profiles for situations when your writing varies. For example, let's say that your writing changes a little when writing for long hours. In the morning your strokes are crisp and in the afternoon, you tend to stack strokes a little more. You can have a morning keyboard profile and an afternoon keyboard profile. You go out on a deposition that lasts much longer than expected. In the morning, your steno outlines are crisp but when it drags on to that 6th hour of writing, you switch to your afternoon keyboard profile and your writing is back to being crisp because of the slight adjustments you saved in the afternoon keyboard profile.
As another example, let's say you are in a situation where several reporters share a Luminex II. The keyboard settings are very important to your writing success. Rather than having to adjust the keyboard settings every time you use the Luminex II, you can set the settings, save it to a Keyboard Profile with your name. The next time you use the Luminex II, you simply select your Keyboard Profile and start writing.
NOTE: These instructions can also be used on the Diamante and original Luminex.
Keyboard Adjustments
Make adjustments to the keyboard depth of stroke and tension control settings.
In order to simulate a real writing situation, turn on CNN or the equivalent and write against the broadcast for 20 - 30 minutes.
-
If you continue to experience keystroke issues, make further adjustments using the Keyboard Options. From the Opening Menu, touch Setup, More, Keyboard, Adjust. If you need to make adjustments during a job, touch More, Setup, Keyboard, Adjust.
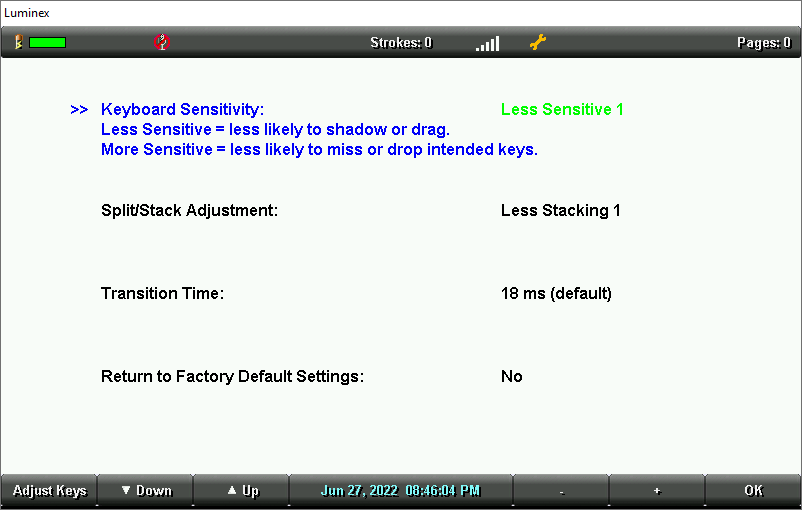
-
Perform the adjustments according to the following priority list to ensure optimal keystroke performance. Use the Down/ Up sensors to highlight an option.
-
Keyboard Sensitivity - Adjust the overall keyboard sensitivity. This may be particularly necessary when your depth of stroke is very shallow. It is strongly recommended that you select the first available setting and assess the change. Turn on CNN or the equivalent and write against the broadcast for 20 - 30 minutes. The default setting is Balanced. Use the + and - sensors to select one of the following:
Less Sensitive - A key or keys show that you do not want in your steno outlines (shadowing).
More Sensitive - A key or keys you want are not in your steno outlines (missed or dropped).
-
Split/Stack Adjustment - When you experience splitting steno outlines or multiple steno outlines becoming one, adjust the Split/Stack Adjustment setting. It is strongly recommended that you select the first available setting and assess the change. The default setting is Balanced. Use the + and - sensors to select one of the following:
Less Splitting 1 - Multiple steno outlines show in your steno notes that are intended to be one stroke.
Less Stacking 1 - Single steno outlines show in your steno notes that are intended to be two strokes.
-
Transition Time - Transition time is the number of milliseconds that pass between the release of a key stroke and when the Luminex II recognizes the next key stroke. This can affect the stacking or splitting of steno outlines. If you experience stacking or splitting steno outlines, adjust the Split/Stack Adjustment option first. If the Split/Stack Adjustment settings do not resolve the splitting or stacking of steno outlines, set the Split/Stack Adjustment option to “Balanced” before changing the Transition Time setting. It is strongly recommended that you adjust the transition time in a small increment and assess the change.
The default setting is 18 milliseconds. Use the + and - sensors to choose a number between 2 and 66.
Lengthen transition time setting - If split steno outlines continue to show in your steno notes, lengthening the transition time should help. Split steno outlines indicate that the transition time is too short. Increase the transition time setting in small increments. To increase the transition time (lengthen the time allowed for strokes to be combined into one) touch + (plus). For example, if the Transition Time setting is 8 ms (default), touching + increases the transition time to 10 ms.
Shorten the transition time setting - if stacked steno outlines continue to show in your steno notes, shortening the transition time should help. Stacked steno outlines indicates that the transition time is too long. Decrease the transition time setting in small increments. To decrease the transition time (shorten the time allowed for strokes to be combined into one), touch - (minus). For example, if the Transition Time setting is 8 ms (default), touching - decreases the transition time to 6 ms.
Return to Factory Default Settings - Reset all the keyboard options to the default factory settings. Use the - (No) or + (Yes) sensor to make your selection. If you only made changes in Adjust Keys feature, you will not prompted to save the settings as indicated in the next step.
-
Touch OK. You are prompted to save the settings to a Keyboard profile. If you made these adjustments while writing, after you end the job you are prompted to save the settings to a profile. In addition, you will not be prompted to save to a keyboard profile if you selected to Reset all the key settings to the factory default.
-
Select one of the following:
Yes. Apply the settings and display the Keyboard Profiles screen. Do the following using the Down/ Up sensors to highlight an empty profile or profile name and touch Save: · Type a profile name using uppercase and lowercase letter letters, punctuation and format symbols as defined in Spell Mode; or write steno defined in your dictionary as the word. The maximum number of characters is 32. · Touch Accept. To cancel the saving of the profile, touch Cancel.
No. Apply the settings, which are remembered until changed. They are not saved to a profile. To return to the Opening menu, touch Quit twice