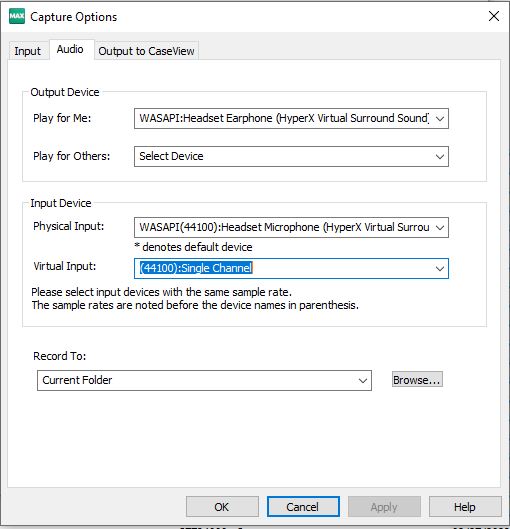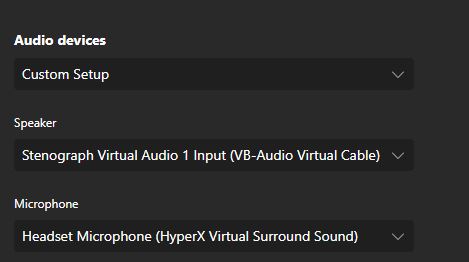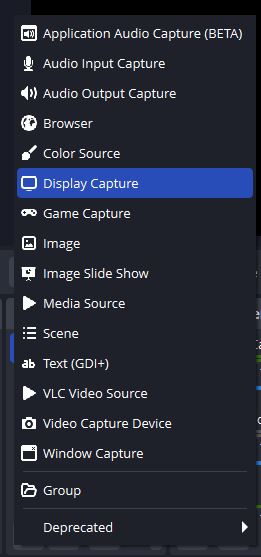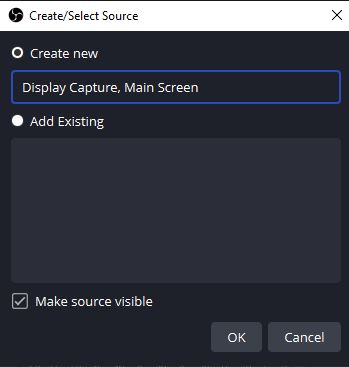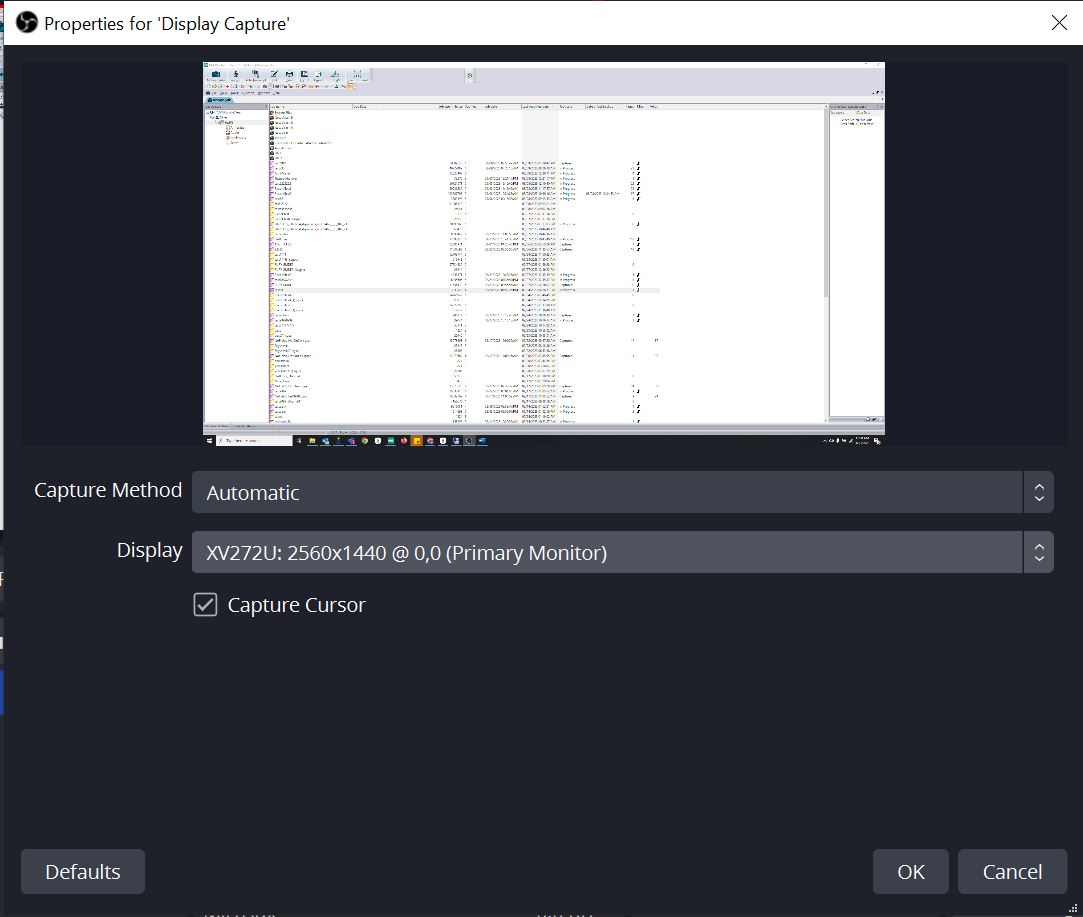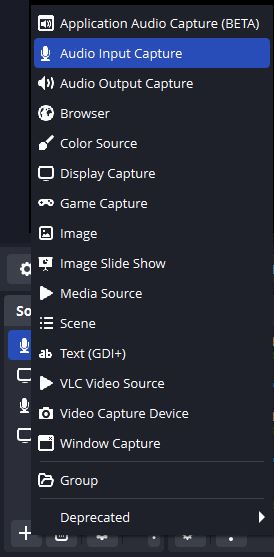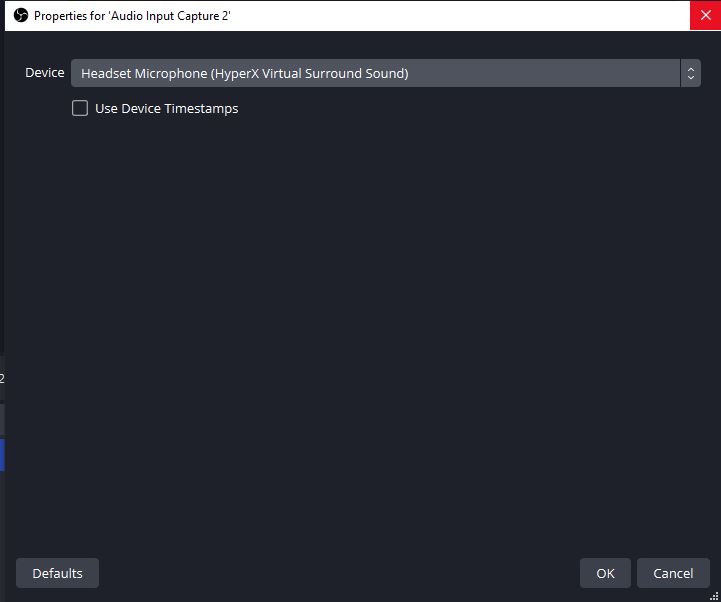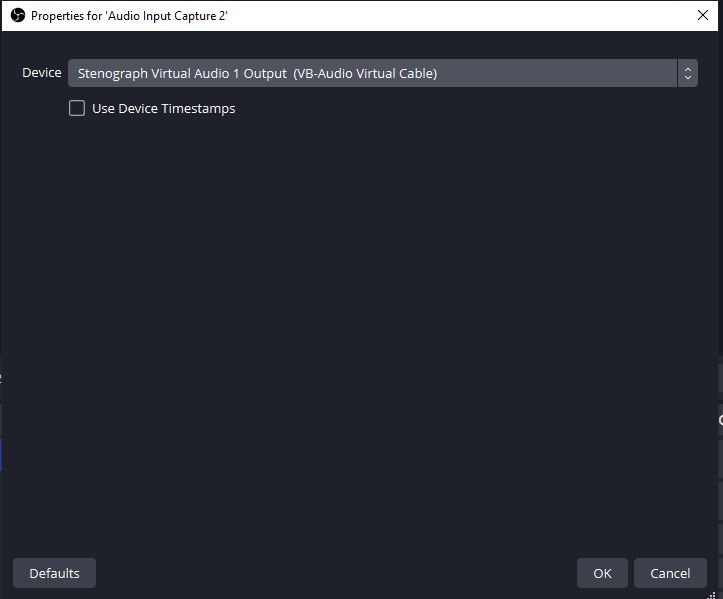Recording Into Open Broadcasting Software Using Stenograph Virtual Audio Cable
-
Connect all devices to computer. Set-up and start a MAXScribe Job with the Virtual Cable chosen as an Input Device.
-
Set the Speaker/Playback device in your chat software (IE Zoom, CaseTestify, Teams) to the Stenograph Virtual Cable 1. After selecting this, confirm the MAXScribe job is open and Live Monitoring is checked, or you will not hear the meeting sound. In the following image, Microsoft Teams is an example.
Open OBS Studio.
-
Under Sources Click the + and select Display Capture.
In the new window, select Create new, type in a name, then click OK.
-
In the new window, select Automatic for Capture Method. Under Display, choose the display you want to record, then click OK.
-
Under Sources, click the +, and select Audio Input Capture. Select Create new, name the microphone Physical Microphone, and click OK.
-
On the new window, change the device to the microphone you are using, for example: “Headset Microphone”, then click OK.
-
Under “Sources” click the “+” and select “Audio Input Capture”. Select Create New and name the microphone “Virtual Cable”.
-
On the New Window, change the Device to “Stenograph Virtual Audio 1 Output”. Click OK.
If done correctly, you should have 3 items listed under “sources”. Two Audio Input Sources, and One Display Capture Source.
This should set all the correct settings in OBS to record the Audio by clicking “Start Recording”. You can confirm by confirming that both your device and the Chat software’s audio is being recorded into a MAXScribe Job as well as recording a test Job in OBS Studio. By default, OBS Recordings are saved in the Windows User Videos Folder (C:\Users\YourUserName\Videos)