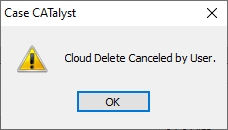Deleting Files from Cloud Backup
Files backed up with Cloud Backup remain there until you delete them. Depending on your situation, you may want to increase the size of your Cloud Backup storage and/or you may want to delete old files from the cloud if they are no longer needed. Deleting files from the cloud has no effect on the files on your computer's hard drive. Deleting files on your computer has no effect on the files stored in the Cloud.
You can delete cases, individual files or individual sub files from the Cloud. For example, let's say you backed up all your Case CATalyst audio files which, generally, requires a lot of space. You want to free up some space in the Cloud, so you decide to delete old audio files where the transcripts have been produced and the audio file is no longer needed. In the Cloud Backup Status dialog box you select Settings and then Permanently Delete... You then filter for audio files and you delete what files you no longer need.
You have control of what gets backed up to the Cloud and what gets deleted from the Cloud.
To delete files from the Cloud:
To open the Cloud Backup Status dialog box, click the Cloud Backup icon
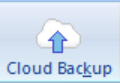 or press Function, Cloud Backup (Alt+ u, k). When using a metered network connection, a message displays prompting you to continue or not with the delete.
or press Function, Cloud Backup (Alt+ u, k). When using a metered network connection, a message displays prompting you to continue or not with the delete.-
In the Cloud Backup Status dialog box, click the Settings button (Alt + o).
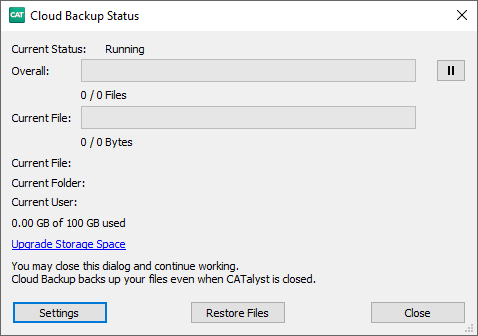
-
In the Cloud Backup Settings dialog box, click Permanently Delete...
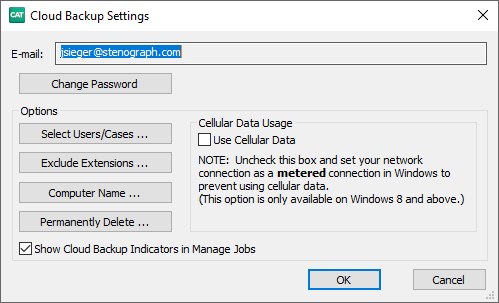
-
The Cloud Backup - Delete from the Cloud dialog box displays and a Gathering Files from the Cloud. Please Wait... message displays. Cloud Backup retrieves the user's information and and displays the current computer name (the computer name comes from Cloud Backup if you rename it for Cloud Backup or it comes from Windows).
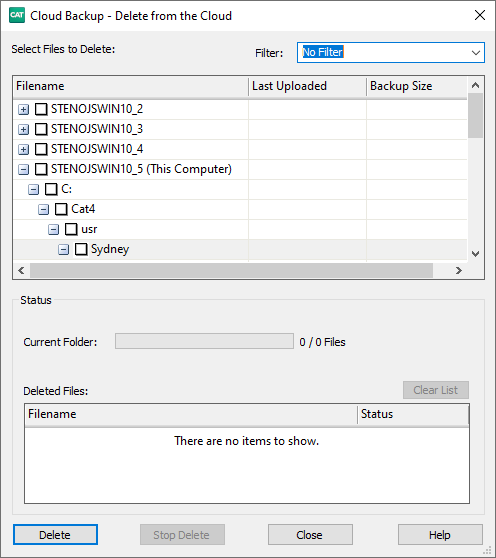
The cloud retrieves the user's information and displays the files in an expanded tree view based on the current user. If you have backed up from more than one computer, each computer name will display. To expand the view, click the plus sign in front of the computer name and then continue to click the plus sign in front of each item to expand the view as needed to locate what you want to restore. The filename displays, the date the file was last backed up (uploaded) to the cloud and the size of the file.
If you have more than one computer that you use for CATalyst and the computers have different names, you could see multiple computers listed in the dialog box.
-
To filter the display to only show a specific file type or file types, click the down arrow in the Filter field to display the list of file types.
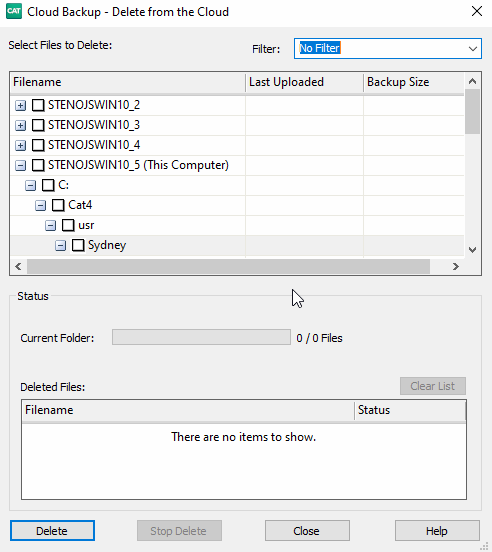
To filter for a file type not listed or filter for multiple file types, select Other and type a file extension, in the Filter field. Start each file type with a period followed by the extension. For example .txt. To filter for multiple file types type the first extension then type a semi-colon (;) followed by the next file extension. For example .txt; .pdf.
-
Click the checkbox next to the cases or files you would like to delete. When selecting a case, all subfolders and files, inside the case will be selected. You can select as many cases/files as you want to delete from the cloud.
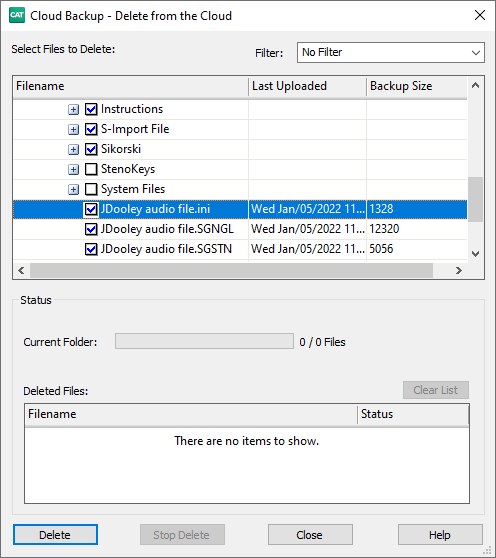
-
Once you have selected the cases/files you want to delete, click Delete (Alt + d). The Delete Confirmation dialog box displays. If you are deleting files from another's computer, make sure the computer is not currently uploading files. To permanently delete the selected items from the cloud, check the By checking this box, I acknowledge the selected users/cases/files will be permanently deleted from the Cloud. option and then click Yes.
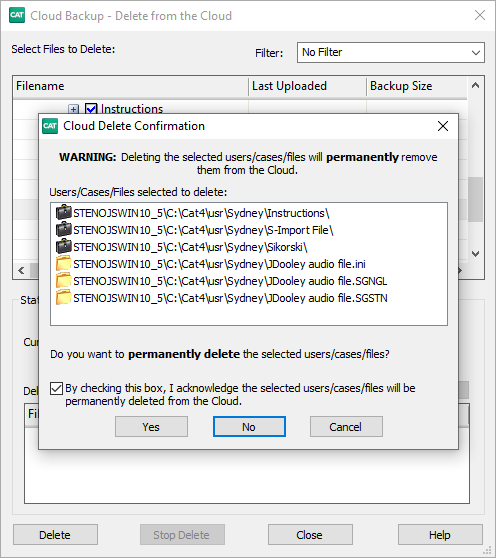
The default settings for this box are that the By checking this option...option is unchecked and the cursor action is No. Even when you select the By checking this box...option, the default cursor action is No. You will need to click Yes or change the cursor focus to Yes and press Enter.
-
As the selected files are being deleted, you will see the name of the file being deleted and the progress bar reflects the progress. Once the selected files are deleted the Cloud Delete Completed dialog box displays and the Deleted Files section displays a list of the files deleted. Click OK to dismiss the Cloud Delete Completed dialog box and press Close (Alt-c) to close the Cloud Backup - Delete files from the Cloud Server dialog box.
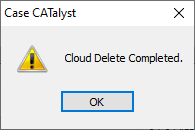
Things to know:
-
If files are being deleted and you press Close (Alt-c), the Files are being deleted... dialog box displays.
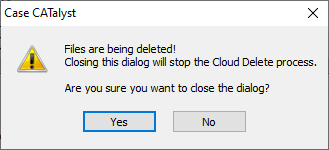
-
To interrupt and stop the deleting of the selected files, click Stop Delete (Alt-s). The Cloud Delete Canceled... dialog box displays.